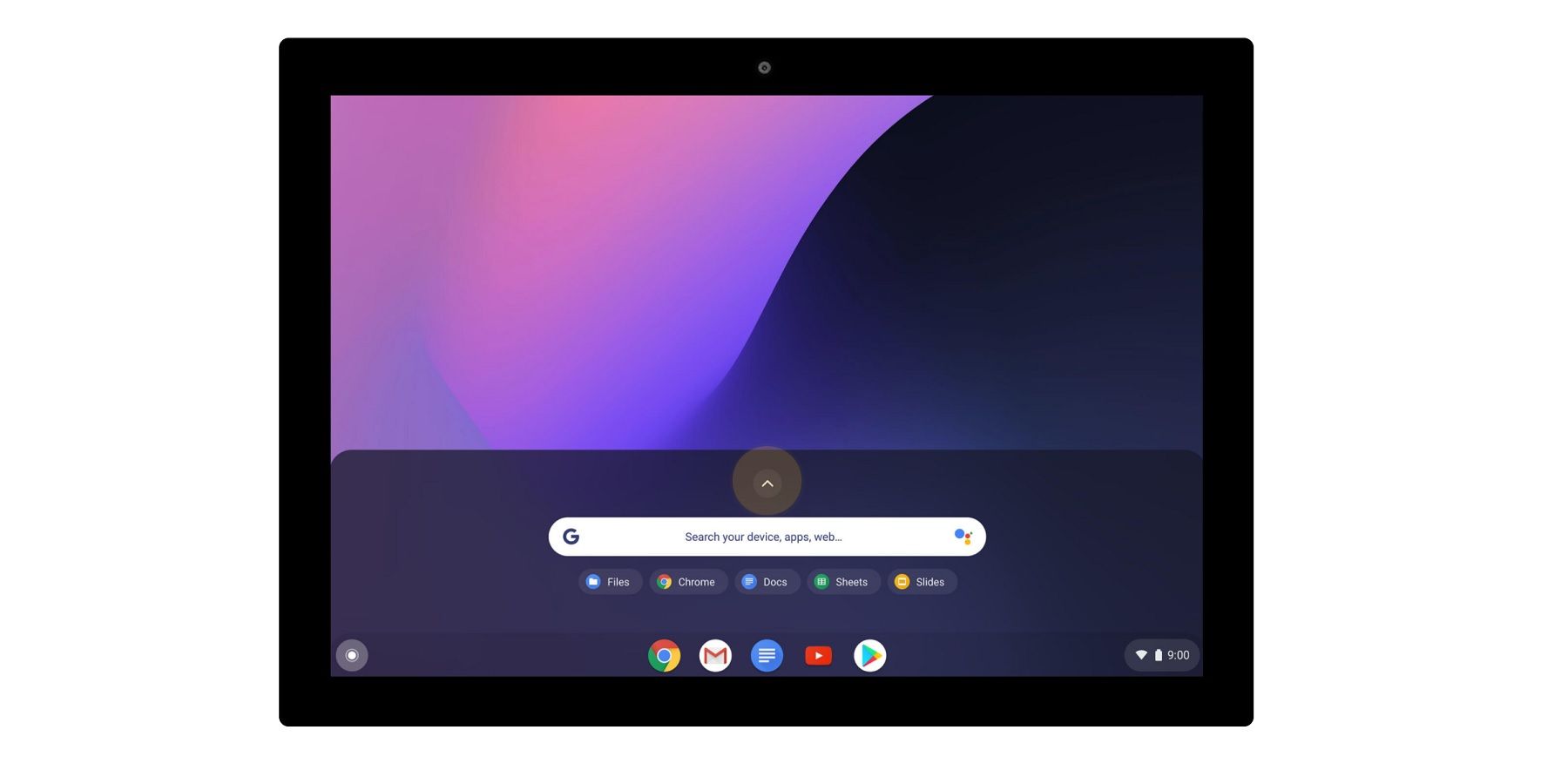Si es nuevo en el sistema operativo Chrome de Google, aquí le mostramos cómo usar la cámara en su Chromebook para tomar fotos o videos, así como editarlos e imprimirlos. Tienes un Google ¿Chromebook que le proporcionó su escuela o que compró recientemente por su calidad y procesos optimizados con aplicaciones de Google como Chrome? Para muchas personas, esta podría ser su primera Chromebook y es posible que no comprendan completamente su sistema operativo basado en Linux, especialmente en comparación con las computadoras Apple y Windows que han dominado el mercado durante décadas. Aquí hay una guía rápida de cómo usar la cámara de la Chromebook para tomar fotos y videos. Google presentó por primera vez su dispositivo Chromebook en 2011 como una computadora portátil o tableta alternativa para realizar una multitud de tareas utilizando el siempre popular navegador Google Chrome, así como muchas aplicaciones de Google basadas en la nube como Pages y Sheets. Desde 2017, todos los Chromebook de Google también pueden ejecutar aplicaciones de Android. Si bien el sistema operativo aún es bastante nuevo, Chrome OS se ha expandido a una amplia gama de computadoras portátiles, tabletas y todo en uno para adaptarse a cualquier presupuesto o requisito específico. A partir de 2018, las Chromebook constituían el 60 por ciento de las computadoras compradas por las escuelas de EE. UU. La mayoría de las respuestas a las preguntas comunes sobre Chromebook se pueden encontrar en la sección de ayuda de Chromebook de Google, y esto incluye cómo usar la cámara. La página ofrece explicaciones paso a paso, así como simuladores para permitir a los propietarios de Chromebook interactuar físicamente con los pasos en pantalla. Una ventaja de los Chromebook es que, independientemente del modelo que tenga, los pasos para tomar fotos y videos efectivos son los mismos. Además de eso, es fácil editar fotos e imprimirlas, todo desde un dispositivo. He aquí cómo hacerlo. Uso de las funciones de la cámara en su Chromebook En primer lugar, seleccione el icono del Lanzador en la esquina inferior izquierda de la pantalla (debería verse como un círculo blanco). A continuación, desplácese hasta el menú completo de la aplicación y seleccione el icono de la cámara. En el lado derecho, tendrá tres opciones: Seleccionar foto (tomar una foto), Seleccionar video (comenzar a grabar video) o Seleccionar cuadrado (tomar una foto con un marco cuadrado). En el lado izquierdo de la ventana de la cámara, puede agregar un temporizador para fotos, ajustar sus líneas de cuadrícula o verificar su configuración seleccionando el ícono de ajustes en la esquina superior izquierda. En la esquina inferior derecha de la misma ventana de la cámara, puede ver su foto o video más reciente. Puede ver la miniatura fácilmente y, si la selecciona, puede ver una versión más grande en la pantalla. Siempre que el software sea Chrome OS 69 o superior, el Chromebook guardará automáticamente todas las fotos y videos en la carpeta “Descargas”. Desde aquí puede eliminar una foto, guardarla en una ubicación más específica o imprimirla seleccionando el icono “Imprimir”. Por último, puede seleccionar el ícono de lápiz para editar las fotos de su Chromebook como desee, ya sea recortando, girando o agregando un tono sepia cambiante. Fuente: Google