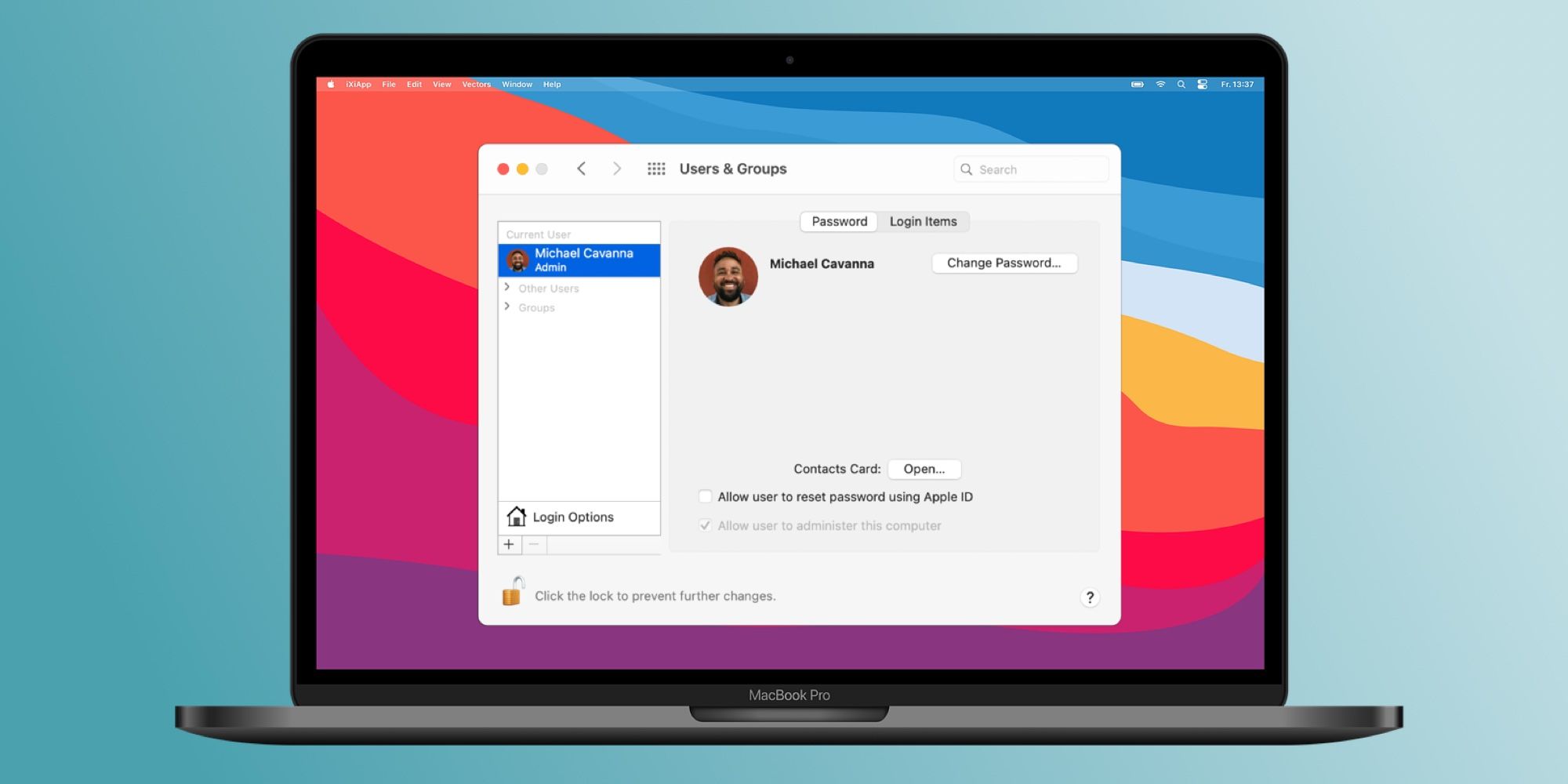Si una computadora Mac es utilizada por varias personas en un hogar, lo ideal es tener perfiles de usuario separados. Aquí se explica cómo agregar o eliminar usuarios en macOS.
En un Mac que es utilizado por varias personas, es recomendable configurar diferentes perfiles de usuario. Apple ofrece una manera fácil de agregar y eliminar perfiles de usuario de macOS e incluso la capacidad de configurar un perfil de invitado. Tener múltiples perfiles de usuario es especialmente útil cuando se usa una Mac como computadora doméstica. Puede ser utilizado por padres, niños y otros miembros de la familia, en cuyo caso tener un solo perfil de usuario puede causar un desorden innecesario.
La ventaja de tener perfiles de usuario separados es que la información de cada persona permanece privada, incluidas las credenciales de inicio de sesión para diferentes aplicaciones y sitios web, como redes sociales y correo electrónico. También agrega una capa de seguridad si la información de la tarjeta de crédito de un usuario se guarda en la Mac compartida. Los perfiles separados también permiten que los usuarios individuales personalicen su escritorio de la manera que deseen y mantengan sus documentos y archivos separados de otros usuarios. Si un usuario ya no necesita compartir el dispositivo, macOS ofrece la opción de eliminar fácilmente el perfil.
Tenga en cuenta que para modificar perfiles de usuario será necesario acceso de Administrador. Para agregar un perfil de usuario, haga clic en el menú de Apple (icono de Apple) en la esquina superior izquierda de la barra de menú. Vaya a Preferencias del sistema y haga clic en Usuarios y grupos. Se mostrará un botón de bloqueo en la parte inferior izquierda del panel. Haga clic para desbloquearlo y luego ingrese la contraseña de administrador. Debajo de la lista de usuarios actuales, haga clic en el icono ‘+’ para agregar un nuevo usuario. Al completar los detalles, primero seleccione el tipo de cuenta de usuario del menú desplegable, eligiendo entre Estándar, Administrador, Solo para compartir y Grupo. Apple explica las diferencias entre las cuentas en su sitio web. Después de esto, ingrese el nombre completo del usuario, el nombre de la cuenta (esto se genera automáticamente y solo se puede modificar en el momento de la creación) y, finalmente, la contraseña y la pista de la contraseña. Haga clic en ‘Crear usuario’ para completar el proceso.
Administrar múltiples usuarios en Mac
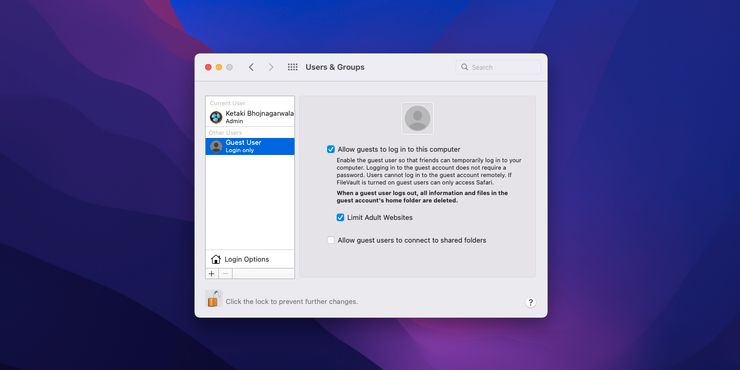
Para eliminar un usuario en Mac, haga clic en el menú Apple, luego vaya a Preferencias del sistema y Usuarios y grupos. Haga clic en el candado en la esquina inferior izquierda y desbloquéelo después de ingresar una contraseña de administrador. En la lista de usuarios de la izquierda, seleccione la cuenta de usuario que debe eliminarse y luego haga clic en el icono ‘-‘. Tenga en cuenta que los usuarios que todavía están conectados al sistema no se pueden eliminar y deberán cerrar la sesión primero. Después de esto, aparecerá una ventana con tres opciones. Si se selecciona “Guardar la carpeta de inicio como una imagen de disco”, todos los documentos e información del usuario se archivarán y se podrán restaurar más tarde. Si selecciona ‘Dejar la carpeta de inicio del usuario como está’, la información y los datos del usuario permanecen en la carpeta de inicio y se pueden restaurar más tarde. Finalmente, si selecciona ‘Eliminar la carpeta de inicio del usuario de la computadora’, se eliminarán todos los datos almacenados en la cuenta del usuario, liberando espacio de almacenamiento en la Mac.
A Mac También tiene la opción de crear una cuenta de invitado para uso ocasional. Se puede crear una cuenta de invitado a través de Usuarios y grupos haciendo clic en la opción Usuario invitado y marcando la casilla de verificación. Este tipo de cuenta no requiere una contraseña para iniciar sesión. Todos los archivos creados por el invitado se almacenan temporalmente y se eliminan después de cerrar la sesión.
Fuente: Manzana 1, 2