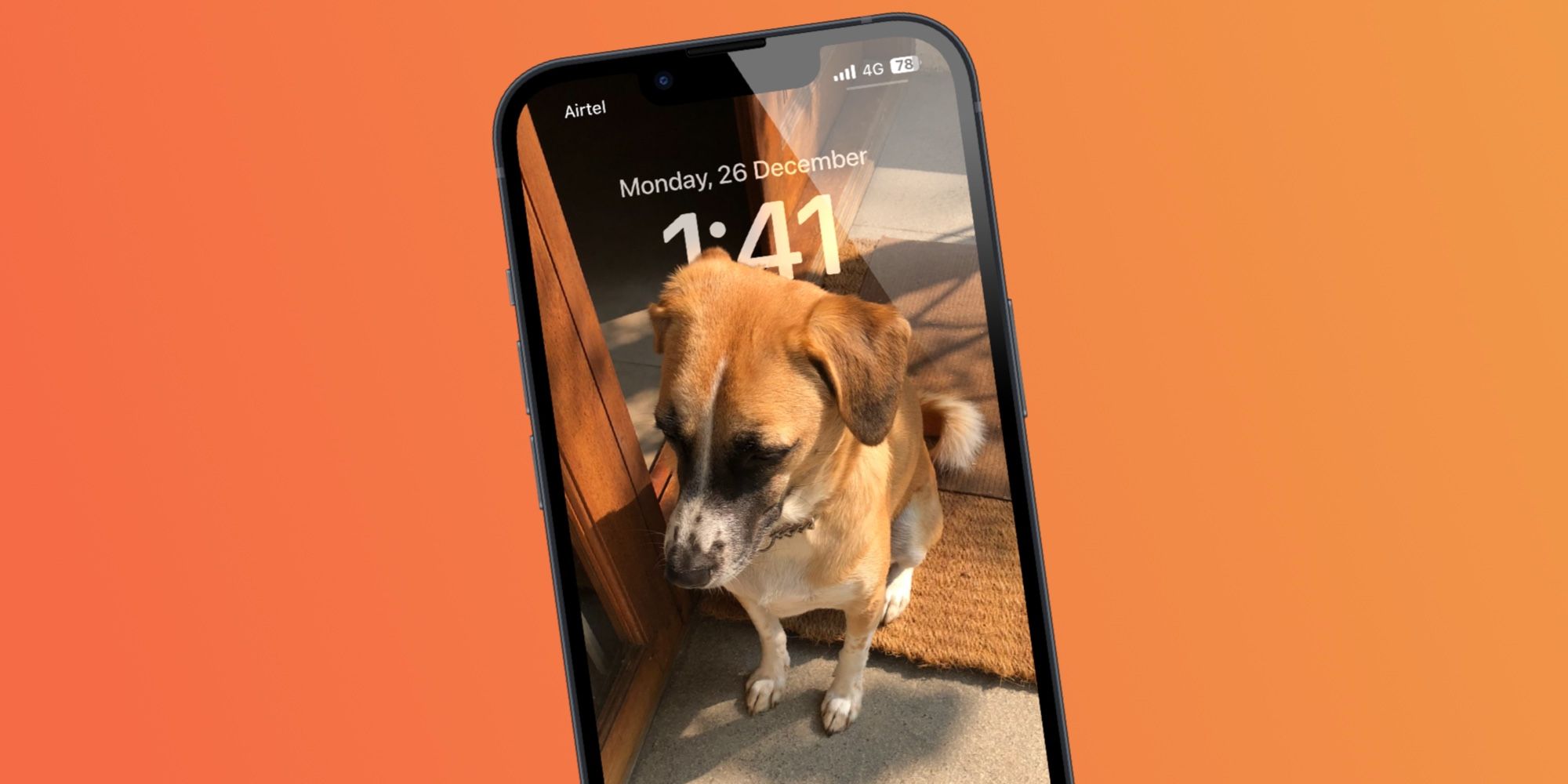iOS 16 trae varias opciones de personalización de la pantalla de bloqueo al iPhone, y entre ellas está la posibilidad de colocar la hora ‘detrás’ del fondo de pantalla. Entre las otras actualizaciones de la pantalla de bloqueo se encuentran nuevas fuentes y colores para el reloj, donde los usuarios pueden elegir entre ocho fuentes e innumerables colores. Los usuarios también pueden agregar widgets a la pantalla de bloqueo y vincular un modo de enfoque a su pantalla de bloqueo.
Colocar el reloj detrás del fondo de pantalla en el iPhone es bastante simple. Para comenzar, asegúrese de que el teléfono esté desbloqueado con Face ID y luego mantenga presionada la pantalla de bloqueo. Grifo ‘personalizar‘ y luego en la pantalla que dice ‘Personalizar fondo de pantalla,’ grifo ‘Bloquear pantalla.’ La pantalla de bloqueo debería aparecer ahora en modo de edición. En la esquina inferior derecha, toque el ícono de tres puntos y seleccione ‘Efecto de profundidad‘ del menú. ¡Y eso es! El reloj ahora debería aparecer mágicamente detrás del tema del fondo de pantalla.
Por qué no puedes poner el fondo de pantalla frente al reloj
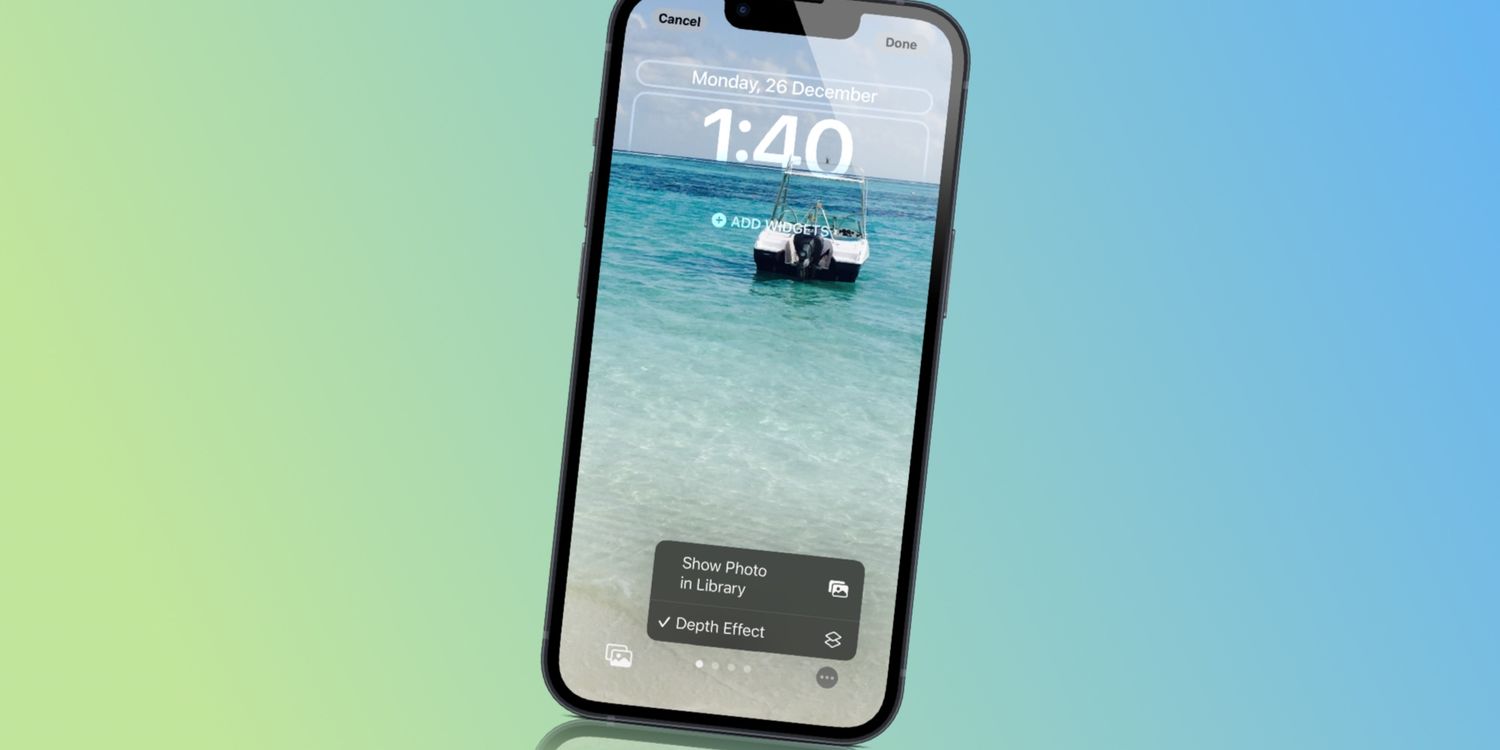
En algunos casos, los usuarios pueden notar que la opción Efecto de profundidad está atenuada o no es visible en las opciones de la pantalla de bloqueo. Hay una explicación bastante simple para esto. El efecto de profundidad requiere que se recorte el sujeto de una foto para que el fondo de pantalla se coloque frente al reloj. Si el sujeto oscurece completamente el reloj, la opción no estará disponible. En otros casos, el sujeto de la foto no se puede ‘recortar’, como si fuera un fondo plano o desordenado. Desafortunadamente, no hay forma de evitar esto, ya que iOS 16 no permite a los usuarios cambiar la posición del widget del reloj.
La buena noticia es que iOS 16 facilita la identificación de qué imágenes en el carrete de la cámara de un usuario son compatibles con el efecto de profundidad. Para ver las mejores opciones, ingrese al modo de edición de la pantalla de bloqueo como se explicó anteriormente y, en lugar de tocar el ícono de tres puntos, toque el ícono Fotos en la parte inferior izquierda. Las opciones de fotos ahora serán visibles, con el ‘Presentado‘ pestaña abierta por defecto. Muchas de estas fotos serán compatibles con el efecto de profundidad, y los usuarios pueden tocar una imagen para obtener una vista previa de cómo se ve. Si no aparece el efecto de profundidad, toca de nuevo el icono de fotos para seleccionar otra imagen.
Las pestañas en las opciones de fondo de pantalla de la pantalla de bloqueo se dividen en Destacados, Personas, Mascotas, Naturaleza y Ciudades, y cada opción muestra los mejores fondos de pantalla en esa categoría. Si los usuarios quieren una imagen específica de su rollo de cámara, pueden tocar el ‘Todo‘ para ver todas las imágenes en su iPhone. Alternativamente, hay una barra de búsqueda en la parte superior que permite a los usuarios buscar fotos, personas, lugares y más. Los usuarios pueden incluso seleccionar el ‘Álbumes pestaña para ver opciones dentro de álbumes específicos. Solo recuerde obtener una vista previa de las imágenes para asegurarse de que el efecto de profundidad esté disponible, si el objetivo es que el reloj aparezca estéticamente detrás del fondo de pantalla de bloqueo.
¿Puedes mover el tiempo en la pantalla de bloqueo de tu iPhone?
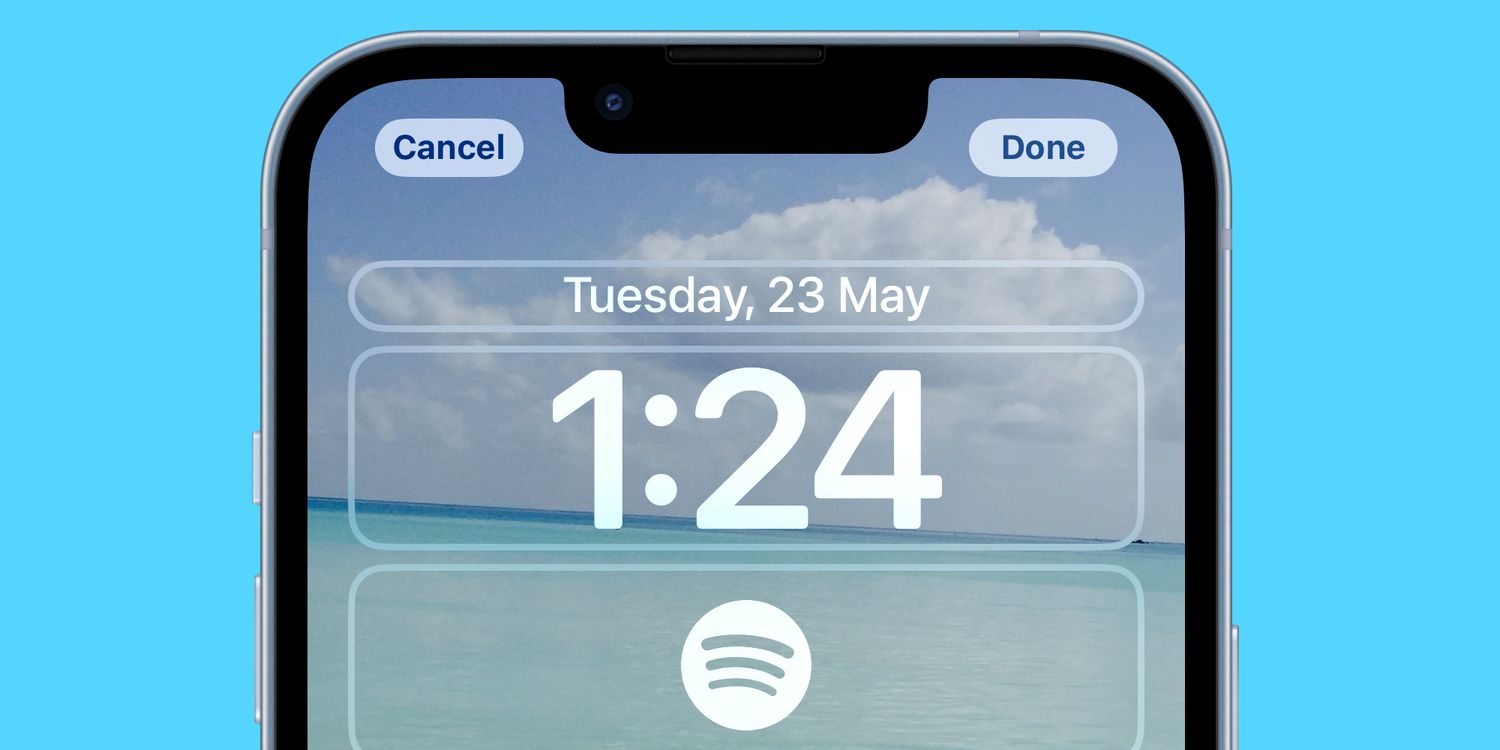
Apple permite a los usuarios agregar múltiples widgets a la pantalla de bloqueo del iPhone, pero no ofrece una forma de mover el reloj. Al personalizar la pantalla de bloqueo del iPhone, al tocar el reloj solo aparece la opción de cambiar la fuente y el color del reloj. Ni siquiera hay una opción para eliminar el reloj de la pantalla de bloqueo. Es probable que esto asegure que el efecto de profundidad funcione como se espera, pero no obstante es una limitación molesta.
El reloj es el único aspecto no editable de la pantalla de bloqueo. Si los usuarios desean agregar un widget de reloj diferente en su pantalla de bloqueo, pueden hacerlo tocando el ‘Agregar widgets‘ en el modo de edición de la pantalla de bloqueo. Toque en ‘Reloj‘ y elija entre las diversas opciones, que incluyen City Digital, City Analog, World Clock y Next Alarm. Desafortunadamente, agregar un segundo widget de reloj hará que la hora se muestre dos veces en el iPhone bloquear pantalla.
Fuente: Apple