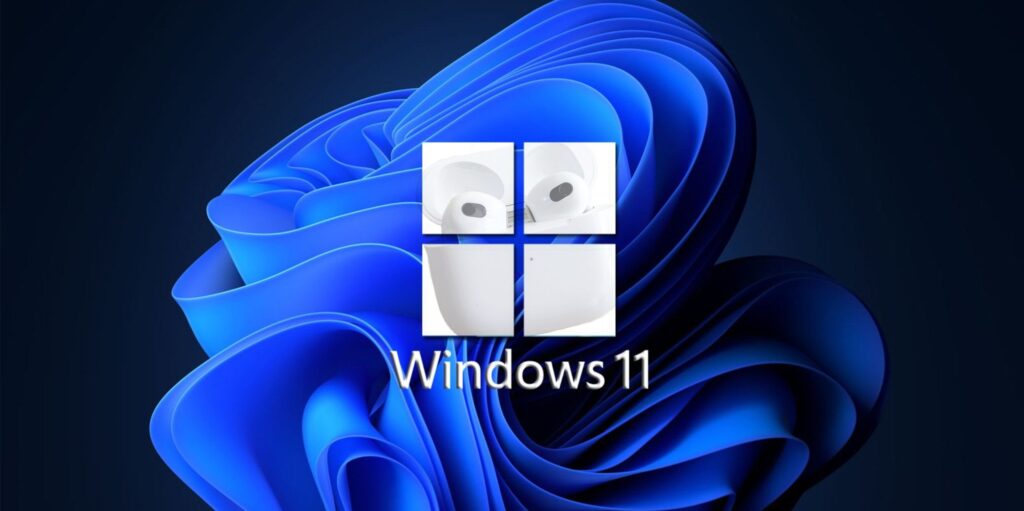Los usuarios de AirPods pueden conectarlo a PC con Windows 11. Además, pueden activar el ANC incorporado y usar el habla de banda ancha de Apple para una mejor calidad de voz.
ventanas 11 los usuarios que poseen Apple AirPods pueden conectarlos fácilmente a través de Bluetooth. Aunque los usuarios no se beneficiarán de todas las funciones de los AirPods, hay algunas funciones que pueden activar manualmente. Además, Windows 11 comenzó a admitir la función de voz de banda ancha de Apple, que permite a los usuarios de AirPods disfrutar de llamadas de voz de alta calidad. Desafortunadamente, los usuarios de Windows 11 no pueden acceder a la mayoría de los controles nativos de AirPods, como los usuarios de iPhone o macOS. Aún así, conectar los AirPods a Windows 11 es relativamente fácil y vale la pena usarlo.
Windows 11 ha introducido muchas características nuevas. Incluyendo la capacidad de iniciar aplicaciones de Android de forma nativa en una PC con Windows. Además, Windows 11 trajo nuevos widgets, sonidos y más control sobre el tamaño y el diseño de las ventanas abiertas. Tanto los usuarios ocasionales como los avanzados se han beneficiado de la última actualización, que es gratuita para los usuarios de Windows 10, pero existen requisitos estrictos para que las computadoras la descarguen.
Conectar los AirPods a Windows 11 es casi lo mismo que conectar cualquier otro dispositivo Bluetooth. Primero, los usuarios deben abrir el ‘Centro de actividades’ haciendo clic en el ícono de Wi-Fi en la esquina inferior derecha o usando el método abreviado de teclado, que es ‘Win + A’. En este punto, los usuarios deben hacer clic con el botón derecho en el icono de Bluetooth y haga clic en ‘Ir a Configuración’ para abrir la configuración completa de Bluetooth. Alternativamente, los usuarios pueden navegar a la sección ‘Bluetooth y dispositivos’ en la aplicación ‘Configuración’.
Conecte AirPods a Windows 11
Después de navegar a la configuración de Bluetooth, los usuarios deben hacer clic en el botón ‘Agregar dispositivo’. En este punto, aparecerá una ventana emergente preguntando al usuario sobre el tipo de dispositivo que desea conectar. Los usuarios deben elegir la primera opción, etiquetada como ‘Bluetooth’, ya que esta opción incluye ratones, teclados y, lo que es más importante, dispositivos de audio. Después de hacer clic en esta opción, Windows 11 buscará un dispositivo Bluetooth cercano.
Para conectar su computadora portátil a sus AirPods, el usuario debe abrir la tapa y luego presionar y mantener presionado el botón en el estuche. En este punto, la luz de los AirPods se volverá blanca y comenzará a parpadear, lo que significa que los Apple AirPods ahora se pueden detectar. Ahora el usuario deberá volver a la PC y hacer clic en los AirPods una vez que aparezcan. Después de terminar este proceso, ambos dispositivos estarán conectados. Vale la pena señalar que ambos AirPods deben estar en su estuche durante el proceso de emparejamiento. Además, si el sonido no llega a través de los AirPods después de conectarlos a Windows 11, los usuarios deben abrir el ‘Centro de actividades’, hacer clic en el icono junto a la barra de volumen y elegir AirPods.
Aunque el usuario no puede acceder al centro de control de los AirPods disponible en los dispositivos Apple, todavía es posible que active la función ANC (Cancelación activa de ruido) si está disponible para sus AirPods. El proceso para hacerlo es tan fácil como mantener presionado el vástago de los AirPods para encender y apagar el ANC. Por otra parte, ventanas 11 admite de forma nativa la función de voz de banda ancha de Apple, que brinda a los usuarios llamadas de voz de alta calidad, por lo que no es necesario que los usuarios la activen manualmente.
Fuentes: soporte de Microsoft, soporte de Apple