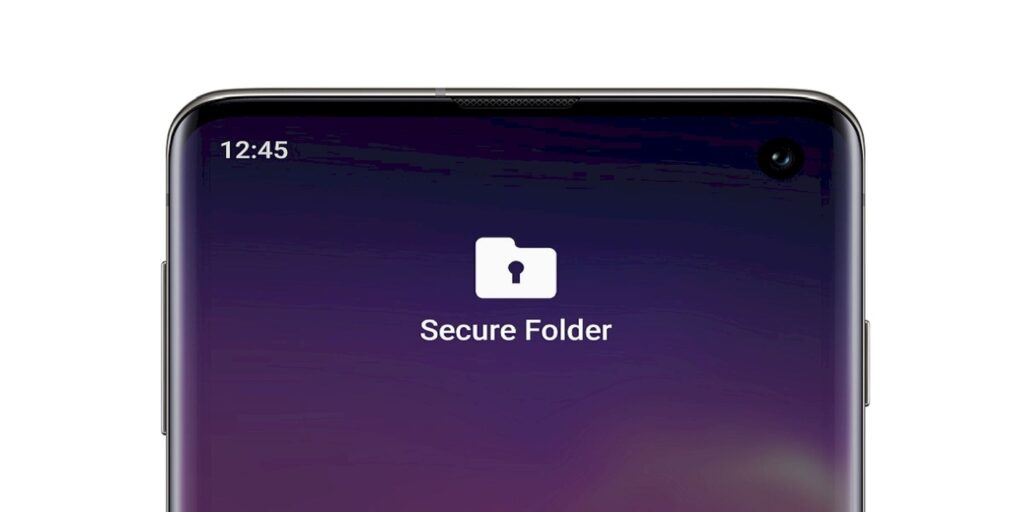Así es como los usuarios pueden configurar, modificar y usar la Carpeta segura de Samsung para ocultar y proteger fotos, archivos, contactos, aplicaciones y más confidenciales.
Samsung Carpeta segura es una de las características más innovadoras disponibles en Samsung One UI. Los usuarios pueden usar Carpeta segura para ocultar y proteger sus fotos, videos, archivos y aplicaciones confidenciales. Además de esto, los usuarios pueden mover sus contactos confidenciales a esta bóveda, junto con la capacidad de clonar sus aplicaciones confidenciales a la Carpeta segura y eliminarlas del teléfono. Esta función utiliza la plataforma de seguridad Knox de Samsung y las tecnologías de cifrado en el dispositivo para proteger su contenido.
La mayoría de los usuarios tienen dificultades para proteger su privacidad y seguridad en línea, y las cosas se vuelven más difíciles cuando se trata de preservar algunos archivos y fotos confidenciales. Samsung Secure Folder juega un papel importante en este sentido, ya que es un entorno de espacio aislado completo, no solo una aplicación. Secure Folder viene con versiones aisladas de las aplicaciones Galería, Archivos y Contactos de Samsung, y los usuarios pueden agregar más aplicaciones. Vale la pena señalar que Secure Folder no se conecta con las cuentas de Google Play o Samsung Galaxy Store de los usuarios. Según Samsung, los usuarios que han rooteado sus teléfonos no pueden usar este servicio.
Samsung Secure Folder está disponible para Samsung Galaxy S6 y posteriores, Note 5 y posteriores, dispositivos Z Fold y Z Flip, y decenas de otros dispositivos Samsung. Para usar esta característica, los usuarios pueden comenzar a usarla abriendo el ‘Ajustes‘ aplicación, navegando a la ‘Biometría y Seguridad‘ opciones y acceder a la ‘Carpeta segura‘ opciones Si esta opción no está disponible en el dispositivo, aún no es compatible.
Cómo configurar y usar la carpeta segura de Samsung
Después de ver la pantalla ‘Bienvenido a Carpeta segura’, los usuarios deben tocar el botón ‘Continuar’ y aceptar los permisos necesarios para ejecutar Carpeta segura. En este punto, los usuarios deberán iniciar sesión con su cuenta de Samsung o crear una nueva si aún no lo han hecho. Ahora, los usuarios deberán establecer un método de desbloqueo eligiendo entre ‘Patrón,’ ‘Pin’ y ‘Contraseña.’ Aunque este es un paso obligatorio, los usuarios pueden desbloquear la Carpeta segura usando su huella digital o su iris más tarde. Una vez que se complete el proceso de configuración, aparecerá un icono de Carpeta segura en el cajón de la aplicación.
Los usuarios ahora pueden ubicar la aplicación Carpeta segura y acceder a ella fácilmente. Después de abrirlo por primera vez, los usuarios encontrarán las aplicaciones predeterminadas, incluida la Galería, Contactos, Cámara, Notas, Internet y más. Los usuarios pueden tocar el ícono ‘=’ para clonar fácilmente cualquier aplicación en su Carpeta segura de Samsung, pero vale la pena señalar que la aplicación no se transferirá con sus datos sino que se instalará como nueva. Los usuarios también pueden acceder a la tienda con cuentas de Google o Samsung. Agregar archivos y fotos a la carpeta segura es tan fácil como seleccionarlos en la galería original o en la aplicación de archivos, tocar el menú de tres puntos en la esquina superior derecha y elegir ‘Mover a Seguro.’ Además, los usuarios pueden personalizar la apariencia del ícono de Carpeta segura para que no se note. Para hacerlo, los usuarios deben abrir la Carpeta segura, tocar el menú de tres puntos en la esquina superior derecha y elegir ‘Personaliza.‘ Además de esto, los usuarios pueden ocultar la Samsung Carpeta segura por completo seleccionando ‘Configuración’ en el mismo menú de tres puntos y luego modificando el ‘Agregar carpeta segura a la pantalla de aplicaciones‘ opción.
Fuente: Samsung