Las imágenes RAW son excelentes para conservar muchos detalles de color, lo que las hace perfectas para la edición. Pero cuando se trata de compartir fotos, JPEG es lo mejor.
Guardar imágenes RAW en un Mac puede ocupar una cantidad notable de espacio, pero afortunadamente, existe un método simple para convertir automáticamente dichos archivos al formato JPEG más pequeño cuando se importan desde una cámara, tarjeta SD u otras unidades externas. Las imágenes fijas RAW no se procesan, lo que significa que se conservan todos los datos de color. Esto es útil para aquellos que necesitan un control total durante el proceso de edición, pero la compensación es un tamaño de archivo grande. Una foto RAW puede ser seis veces más grande que su contraparte JPEG. Esto significa que RAW puede ser difícil de manejar para obtener una vista previa de las imágenes en una Mac, y son menos adecuados para cargarlos en plataformas sociales y otros sitios web.
A pesar de la naturaleza pesada de RAW, compañías como Samsung y Google han agregado soporte para el formato a lo largo de los años, asegurando que los consumidores puedan obtener las mejores imágenes posibles de sus teléfonos inteligentes. De hecho, Apple ha repetido el estándar, desarrollando ProRAW para sus iPhones de gama alta. Por supuesto, también hay muchas aplicaciones para iOS y Android que admiten la edición RAW. Sin embargo, cuando se trata de compartir fotos, la naturaleza relativamente compacta y el soporte universal de JPEG lo convierten en la mejor opción para la mayoría de las situaciones.
Ya sea que transfiera fotos RAW desde una cámara o una unidad, convertirlas en archivos JPEG se puede automatizar con solo unos pocos pasos usando Automator, un programa similar a los accesos directos incluido en macOS. Para comenzar, inicie Automator. (Los usuarios pueden encontrarlo rápidamente si buscan en Spotlight). Una vez abierto, resalte el ícono de la aplicación y haga clic en ‘Elegir’. Esto abre un espacio de trabajo con varias Acciones ubicadas en el lado izquierdo de la pantalla. En el campo Variables, escriba ‘descargar imágenes’ para encontrar rápidamente la Acción necesaria. Una vez ubicado, arrastre el icono al espacio de trabajo para crear un flujo de trabajo. De forma predeterminada, la ubicación para guardar la imagen se establece en Fotos. Los usuarios pueden cambiar esto dentro del menú desplegable. También hay una opción para eliminar imágenes una vez importadas, pero debe permanecer sin marcar si los usuarios necesitan las imágenes RAW.
Adición de acciones de filtro
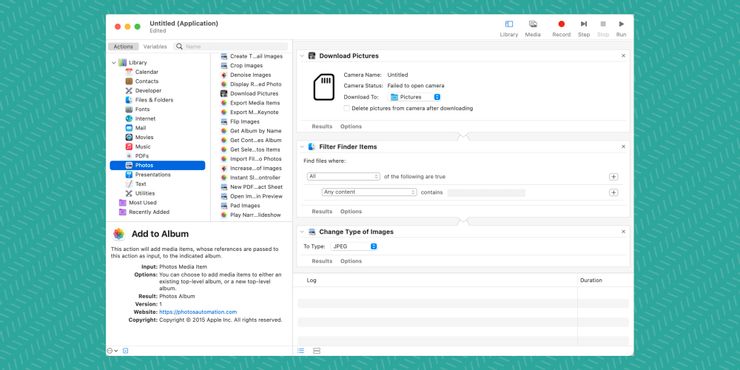
A continuación, busque en el campo Variables ‘elementos del buscador de filtros’. Arrastre el icono correspondiente al espacio de trabajo y colóquelo debajo de la Acción anterior. Luego, cambie el menú desplegable ‘cualquier contenido’ a ‘tipo’, luego la opción ‘cualquiera’ a ‘imagen’. Presione el ‘+’ para agregar una fila adicional de opciones. Aquí, cambie cualquier contenido a ‘extensión de archivo’. Luego convierta ‘contiene’ a ‘no es’, y en el campo en blanco correspondiente, escriba ‘JPEG’. Esto garantizará que Automator solo identifique archivos de imagen que aún no estén en formato JPEG, lo que ahorrará tiempo de manera efectiva durante el procesamiento. Finalmente, busque ‘cambiar el tipo de imágenes’ en la sección Variables y arrastre el icono al espacio de trabajo, colocándolo debajo de la acción anterior. El menú desplegable asociado muestra el formato como ‘TIFF’. Haga clic en él y seleccione ‘JPEG’ en su lugar. A continuación, haga clic en ‘Archivo’ y luego en ‘Guardar’. Es mejor darle un nombre a la aplicación (es decir, Importar y convertir a JPEG) y luego elegir dónde guardarla. Un lugar obvio es el escritorio para facilitar el acceso, pero depende del usuario.
Una vez que la aplicación está instalada, el usuario debe montar la cámara, la tarjeta SD o la unidad que contiene las imágenes RAW. A continuación, arrastran la ubicación montada al icono de la aplicación, lo que activa el proceso de importación y cambio de archivo. Aparece un pequeño icono de engranaje en la barra de menú en la parte superior de la pantalla. Al hacer clic en él, se muestra el progreso de la actividad. Una vez que todos los archivos se importan al Mac, las imágenes fijas RAW serán JPEG.
Fuente: Apple
