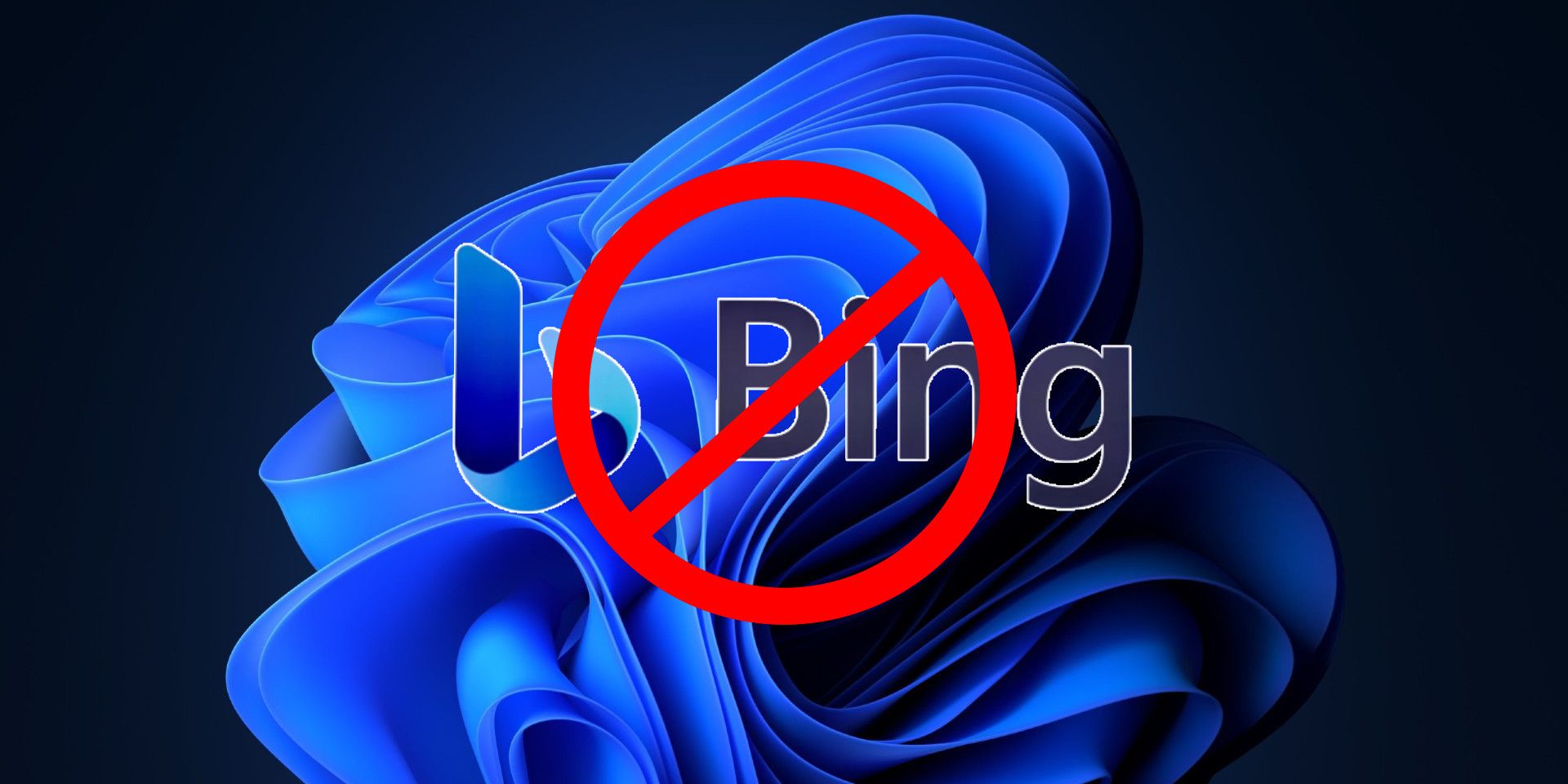Cada vez que los usuarios buscan sus archivos, carpetas u otra información en el cuadro de búsqueda de la ventanas 11 barra de tareas, también obtienen resultados de búsqueda basados en la web impulsados por el motor de búsqueda Bing de Microsoft, pero hay una manera de desactivarlo. La funcionalidad de búsqueda web se agregó en Windows 10, lo que permite a los usuarios buscar fácilmente información diferente sin tener que iniciar un navegador web. Sin embargo, puede resultar molesto para aquellos que sólo intentan buscar aplicaciones y archivos locales en su computadora.
Afortunadamente, la función de búsqueda de Bing se puede desactivar de dos formas. El primer método es a través del Editor de políticas de grupo de Windows 11, que permite a los usuarios cambiar varias configuraciones que no se pueden realizar a través de la GUI estándar. Para comenzar, presione la tecla de Windows y ‘R’ simultáneamente en el teclado para abrir la ‘Correr’ cuadro, escriba ‘gpedit.msc’ (sin las comillas) y luego presione ‘Ingresar’ para abrir el Editor de políticas de grupo. Usando el panel izquierdo en la ventana GPE, navegue hasta Configuración del equipo > Plantillas administrativas > Componentes de Windows > Buscar. Ahora haga doble clic en ‘No permitir la búsqueda web,’ haga clic en el botón de radio al lado de ‘Activado’ y golpear ‘DE ACUERDO’ en el fondo. Repita el mismo proceso para “No busque en la web ni muestre resultados web en la Búsqueda”.
Deshabilite la búsqueda integrada de Bing en Windows 11
 “/>
“/> Habilitar las dos configuraciones antes mencionadas deshabilitará la función Bing Search en Windows 11. Los cambios se realizarán de inmediato, sin que los usuarios tengan que reiniciar su PC. Si bien esta es la forma más sencilla de desactivar Bing Search en Windows 11, no todos los usuarios de Windows podrán aprovechar este método, ya que el Editor de políticas de grupo solo está disponible oficialmente en Windows 11 Pro y Enterprise. Existe una solución alternativa para acceder al Editor de políticas de grupo en Windows 11 Home, pero no está disponible de forma predeterminada. Por lo tanto, los usuarios de Windows 11 Home tendrán que recurrir a un truco de registro para desactivar la función integrada de búsqueda de Bing.
Antes de comenzar, tenga en cuenta que las entradas de registro incorrectas pueden hacer que una PC con Windows sea inestable o incluso no funcional, así que tenga cuidado con este método. La mejor práctica consiste en realizar una copia de seguridad del registro o configurar Restaurar sistema de Windows, de modo que la máquina pueda restaurarse a un estado de funcionamiento si algo sale mal. Una vez que se realiza una copia de seguridad del registro y se configura la restauración del sistema de Windows, los usuarios pueden comenzar a cambiar el registro para deshabilitar la función integrada de búsqueda de Bing en Windows 11.
Para comenzar, abra el cuadro de diálogo Ejecutar usando el mismo método descrito anteriormente, ingrese ‘regedit.exe’, y golpear ‘DE ACUERDO.’ Acepte el mensaje de Control de cuentas de usuario (UAC) si aún no se ha deshabilitado y luego, en la ventana de Regedit, navegue hasta la siguiente ubicación usando el panel izquierdo: ‘Equipo\HKEY_CURRENT_USER\Software\Microsoft\Windows\CurrentVersion\Search.’ Ahora haga clic derecho en ‘Buscar’ y seleccione ‘Nuevo > Valor DWORD (32 bits)’. Nombra el nuevo valor DWORD ‘BingSearch habilitado’ y golpear ‘Ingresar.’ Ahora haga doble clic en el nuevo DWORD, establezca su valor en ‘0’ (sin comillas) y haga clic ‘DE ACUERDO.’ El cambio se reflejará inmediatamente. Para recuperar la funcionalidad integrada de Bing Search en ventanas 11simplemente elimine el ‘BingSearch habilitado’ DWORD (haga clic derecho> Eliminar).
Fuente: Microsoft