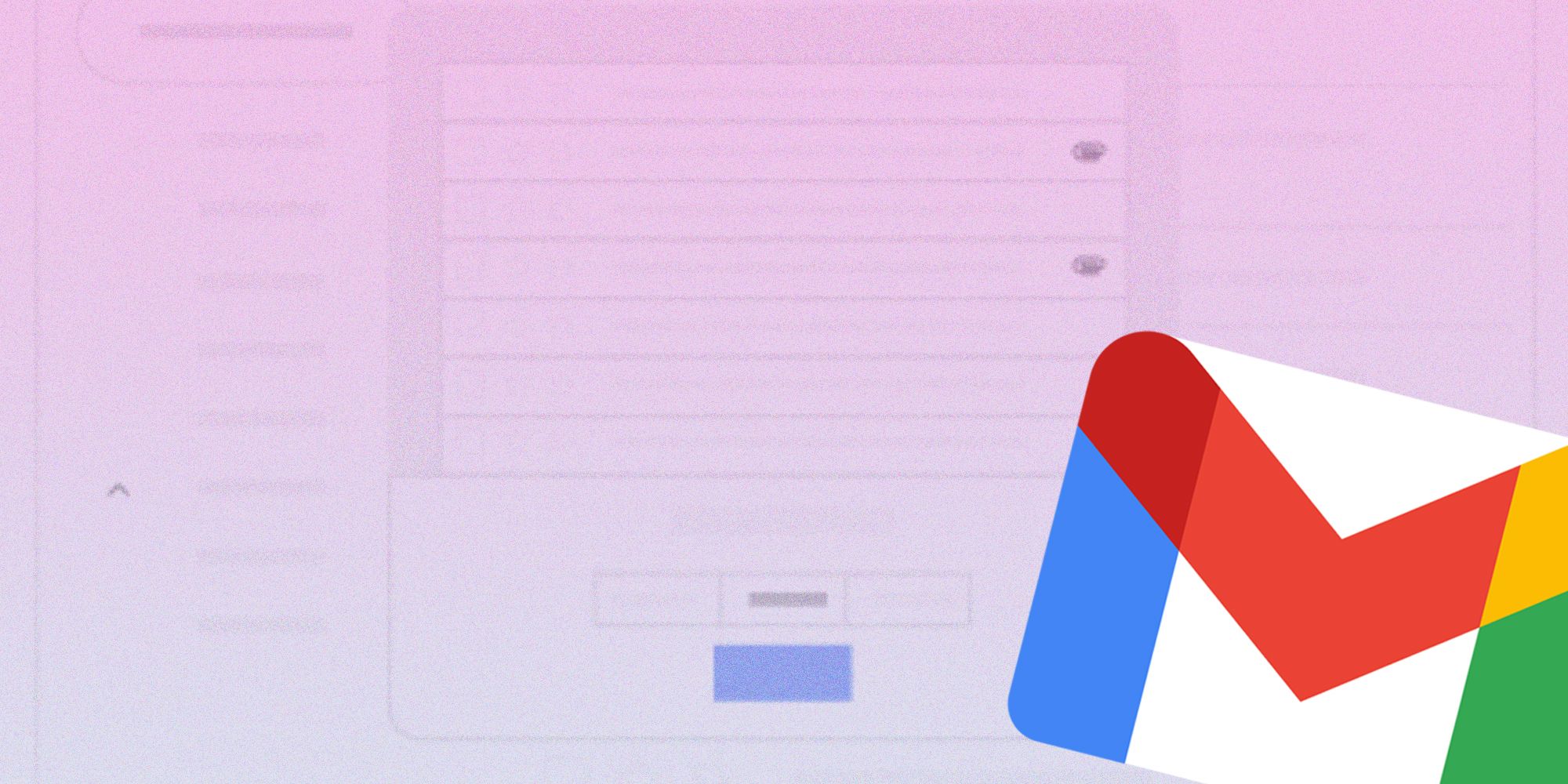Los usuarios de Gmail pueden cambiar la densidad de la vista de su bandeja de entrada para que los mensajes parezcan más espaciosos o más compactos, según su estilo de lectura de correo electrónico.
Gmail a los usuarios les encanta lo fácil que es la interfaz del servicio de correo electrónico, y esto se debe en parte a la personalización de su bandeja de entrada. Una de las características clave que las personas pueden cambiar sobre la apariencia de la página principal de Gmail es el espacio entre los mensajes. Este pequeño ajuste puede hacer maravillas para la productividad de una persona y puede mejorar la forma en que consume el correo electrónico a diario.
Google ha realizado cambios significativos en Gmail, que muchos consideran uno de los productos más populares de la empresa, que atiende a diferentes tipos de usuarios de correo electrónico. Aquellos que tienden a revisar su bandeja de entrada por la noche o son propensos a la fatiga visual pueden habilitar Gmail en modo oscuro, evitando la aspereza de un fondo blanco o brillante. También pueden encontrar un diseño de bandeja de entrada que los haga más productivos: en lugar de que los mensajes aparezcan en el orden cronológico habitual, pueden optar por colocar todos los elementos no leídos en la parte superior de la fuente de la bandeja de entrada para que no se pierda ni se olvide ninguno. Elegir la configuración de densidad correcta para una bandeja de entrada de Gmail hará que la exploración de mensajes sea más fácil a la vista.
Para modificar la amplitud de la vista de la bandeja de entrada de Gmail en una computadora, inicie Gmail en un navegador web y en la esquina superior derecha de la pantalla, haga clic en Ajustes (ícono de engranaje) para levantar el Ajustes rápidos menú de la barra lateral. Por debajo Densidad, elige una de las tres opciones disponibles. Si accede a Gmail en un dispositivo Android o iOS, inicie la aplicación y toque Menú (icono de hamburguesa) en la esquina superior izquierda de la pantalla. Desplácese hacia abajo y seleccione Ajustes. En un iPhone o iPad, toque Densidad de la lista de conversaciones y elija una de las tres vistas disponibles. En un dispositivo Android, los usuarios deberán ir a Configuración general para llegar a Densidad de la lista de conversaciones. Pegar DE ACUERDO para aplicar cambios.
Los diferentes modos de densidad de la bandeja de entrada de Gmail, explicados
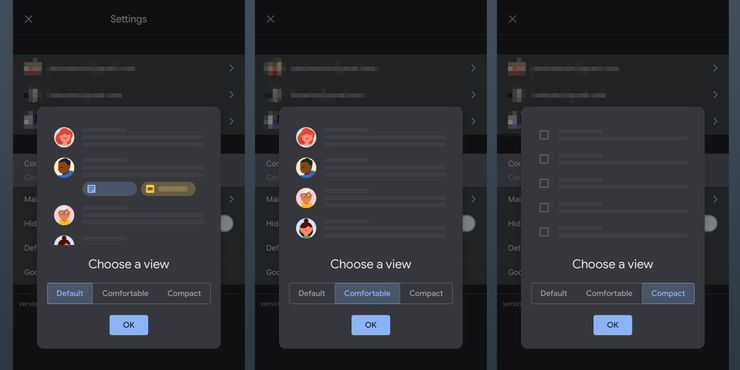
de gmail Defecto La densidad de la bandeja de entrada brinda a los usuarios la mayor cantidad de información a primera vista. Se verá una pequeña vista previa de los archivos adjuntos incluidos en los mensajes de correo electrónico. Los usuarios pueden simplemente tocar cualquier vista previa de archivo adjunto para abrirlo en la pantalla dentro de Gmail. Él Cómodo la configuración de densidad es muy parecida a la predeterminada, pero las vistas previas de los archivos adjuntos no aparecen. La pantalla simplemente se ajusta de manera fluida según el tamaño de la pantalla del dispositivo. Compacto El modo, como su nombre lo indica, mantendrá los mensajes juntos y esencialmente mostrará más mensajes de Gmail en la pantalla. Cuando la densidad de la bandeja de entrada se establece en Compactola pantalla permanecerá unida independientemente del tamaño de la ventana.
La configuración de densidad de información de Gmail existe desde finales de 2011, cuando se introdujo por primera vez junto con una actualización del aspecto general del servicio de correo electrónico. En ese entonces, un adicional Acogedor El escenario se incluyó como un compromiso entre los dos puntos de vista diferentes. Desde entonces, se han realizado cambios para que GmailLa configuración predeterminada de es la opción más óptima, que proporciona un diseño más aireado con suficiente espacio en blanco entre líneas y otros elementos de la página, así como una forma rápida de acceder a más información sin tener que abrir el mensaje de correo electrónico para acceder a los archivos adjuntos.
Fuente: Ayuda de Gmail, blog oficial de Gmail