En ventanas 11 En la compilación 25247, Microsoft introdujo la capacidad de mostrar los segundos en el reloj de la bandeja del sistema en la esquina inferior derecha del escritorio. Sin embargo, la característica se eliminó en la compilación 25295, lo que llevó a muchos usuarios de Windows Insiders a protestar por el cambio. Afortunadamente, en febrero, tres meses después de que la función se implementara originalmente para Windows Insiders, la capacidad de mostrar segundos en el reloj de la bandeja del sistema volvió a Windows 11 con la compilación 25300.
Hay varias formas de mostrar los segundos en el reloj de la bandeja del sistema en un escritorio de Windows, pero la forma más sencilla es a través de la Configuración del sistema. Abra Configuración de Windows presionando la tecla Windows y I (Win+I) simultáneamente y haga clic en ‘Personalización’ en el panel de la izquierda. A continuación, desplácese un poco hacia abajo en el panel derecho y seleccione ‘Barra de tareas.’ Seleccionar ‘Comportamientos de la barra de tareas’ para expandir el menú y marcar la casilla junto a ‘Mostrar segundos en la bandeja del sistema’ para aplicar la configuración. La nueva configuración debería surtir efecto inmediatamente.
Mostrar segundos en el reloj del sistema de Windows
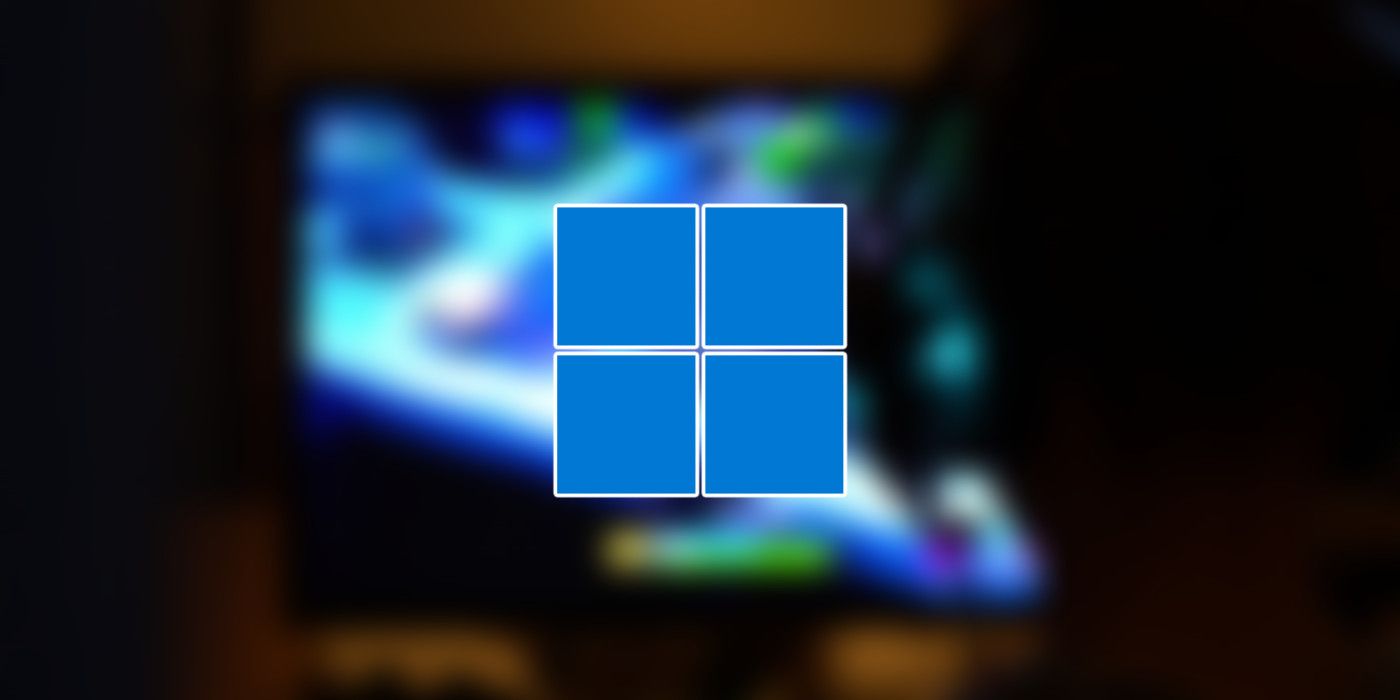 “/>
“/> A partir de febrero, la función solo está disponible para Windows Insiders, por lo que la mayoría de los usuarios de Windows 11 tendrán que esperar a que se implemente en el canal estable. Sin embargo, los usuarios avanzados aún pueden obtener esta función en su dispositivo de inmediato, editando el Registro de Windows. Es importante recordar que editar el registro puede ser peligroso y cualquier movimiento en falso podría dañar funciones críticas e inutilizar el sistema. Se recomiendan algunos conocimientos técnicos y siempre es una buena idea hacer una copia de seguridad del registro antes de intentar agregar, eliminar o cambiar valores del registro.
Una vez que se realiza una copia de seguridad del registro, los usuarios pueden continuar con el proceso de edición para agregar segundos al reloj del sistema en la barra de tareas de Windows. Presione Win+R para abrir el cuadro de diálogo Ejecutar. En la ventana emergente, escriba ‘regedit.exe’ (sin comillas), haga clic en “Aceptar” o presione Entrar. Usando el panel de navegación a la izquierda del editor de registro, navegue hasta la siguiente ubicación: ‘HKEY_CURRENT_USER\Software\Microsoft\Windows\CurrentVersion\Explorer\Advanced.’
Busque un valor llamado ‘Mostrar segundos en reloj del sistema’ en el panel derecho. Es posible que los usuarios tengan que crearlo si aún no está disponible. Haga clic derecho en el ‘Avanzado’ clave en el panel izquierdo y seleccione ‘Nuevo > Valor DWORD (32 bits)’. Nombra el valor ‘Mostrar segundos en reloj del sistema’ y presiona Enter. Haga doble clic en el nuevo valor, seleccione ‘1’ como datos de valor y haga clic en ‘DE ACUERDO.’ Reinicie la computadora para que el cambio surta efecto. Para volver al estado predeterminado, siga los pasos y seleccione ‘0’ como datos de valor en lugar de ‘1.’ Cualquiera de los dos métodos obligará ventanas 11 para mostrar los segundos en el reloj del sistema en la barra de tareas, pero las cosas deberían ser mucho más fáciles cuando la función esté disponible en la versión estable del sistema operativo.
Fuente: Microsoft
