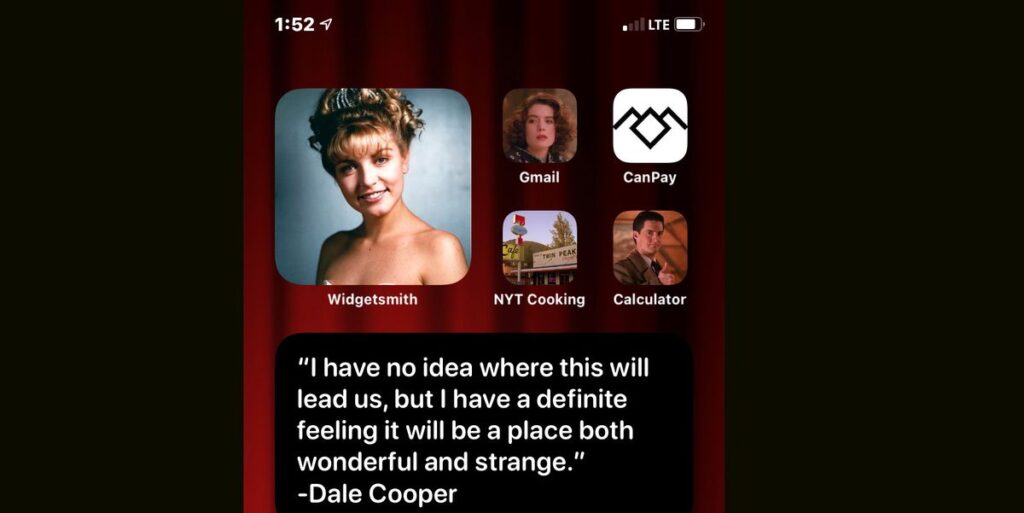Sea honesto: si es un usuario de Apple, su pantalla de inicio puede estar organizada, pero también es bastante aburrida, y probablemente ha sido así desde 2010, o siempre que compró su primer iPad o iPhone. Afortunadamente, Apple finalmente se ha adaptado a los tiempos y ha agregado funcionalidad de widget y más opciones de personalización a su sistema operativo iOS 14. (Los dispositivos Android los han tenido durante aproximadamente una década).
Este contenido se importa de TikTok. Es posible que pueda encontrar el mismo contenido en otro formato, o puede encontrar más información, en su sitio web.
Ahora puede volverse loco con su pantalla de inicio, ya sea decorando el reloj y los widgets de notas para que coincidan con su fondo de pantalla, rehabilitando por completo cada ícono de la aplicación para que coincida o imaginando temas dedicados para hacer que la estética de su teléfono sea realmente única. Solo mire cuánto se divierten los usuarios de TikTok con la nueva funcionalidad.
¿No sabes por dónde empezar? Aquí tiene todo lo que necesita para mejorar su pantalla de inicio en iOS 14, completamente gratis.
📲 Te encantan los artilugios rudos. Nosotros también. Vamos a hablar de ellos juntos.
Paso 1: Descarga iOS 14
Nunca es divertido esperar a que finalice la descarga de un software, pero confíe en nosotros, estará feliz con la actualización de iOS 14. Entonces, si aún no lo ha descargado, diríjase a Configuraciones > General > Actualización de software > Toque en Descargar e instalar.
Paso 2: inventa un concepto
Si solo está buscando agregar algunos widgets a su pantalla de inicio para que pueda ver rápidamente su agenda semanal o lista de tareas pendientes, no se preocupe por crear un tema. Pero si quiere hacer todo lo posible, entonces un poco de planificación es muy útil. En esta guía, configuraremos un Twin Peaks-pantalla de inicio temática.
Toma un trozo de papel o enciende Procreate en tu iPad para dibujar cómo te gustaría que se viera tu pantalla de inicio. Tenga en cuenta que debe seguir ciertos parámetros: puede colocar seis filas de aplicaciones en cada página en cuatro columnas, lo que significa que tiene una cuadrícula de 4 por 6 para trabajar.
Sus widgets, que puede considerar como íconos de aplicaciones más grandes que muestran más información de un vistazo, pueden tener algunas configuraciones diferentes. Llamaremos a los primeros widgets de banner de grupo, ya que son iconos horizontales de 4 por 2. El siguiente grupo ocupa cuatro espacios en su cuadrícula y viene en un práctico tamaño cuadrado de 2 por 2. La opción más grande es un widget cuadrado de 4 por 4 que ocupa aproximadamente la mitad de la pantalla.
Algunas de las aplicaciones que ha descargado tendrán sus propios widgets nativos, pero también puede descargar un instalador de widgets de terceros (consulte el paso 4). Para ver si sus aplicaciones favoritas tienen widgets disponibles, mantenga presionado uno de los íconos de la aplicación en la pantalla de inicio para iniciar la función de edición de la página de inicio.
Este contenido se importa de {embed-name}. Es posible que pueda encontrar el mismo contenido en otro formato, o puede encontrar más información, en su sitio web.
Una vez que las aplicaciones se muevan, haga clic en el signo más en la esquina superior izquierda. Desplácese hasta la parte inferior y verá una lista de aplicaciones que vienen con widgets. Desplácese por las distintas configuraciones para ver cuál le gusta más.
Paso 3: configura tu fondo de pantalla
Claro, esta será la parte más simple de este proceso, pero primero debes elegir tu fondo de pantalla, porque marcará el tono de todo tu diseño. Intente buscar algo lo suficientemente neutral como para contrastar otros patrones, ya que también personalizaremos los íconos de las aplicaciones. Los colores sólidos, o al menos los patrones con unos pocos colores, probablemente sean los mejores.
Para cambiar su fondo de pantalla, abra Configuraciones > Fondo de pantalla > Elige un nuevo fondo de pantalla > Todas las fotos para seleccionar una imagen descargada recientemente.
Paso 4: descargue un instalador de widgets personalizados
Si ya ha jugado con la actualización de iOS 14, ha aprendido rápidamente que solo las aplicaciones más básicas tienen la funcionalidad de widget incorporada. Esto se debe en parte a que la actualización aún es bastante nueva, y algunos desarrolladores pueden estar perfeccionando sus widgets antes de lanzarlos en la tienda de aplicaciones.
Mientras tanto, puede crear widgets personalizados de forma gratuita y no es necesario que sepa un solo lenguaje de programación para hacerlo. Vaya a la tienda de aplicaciones y descargue Widgetsmith, nuestra aplicación preferida para este propósito, ya que es de uso gratuito. Otras opciones incluyen Widget Wizard ($ 1.99) y Glimpse 2 (gratis).
Consigue el iPhone 12
Una vez que descargue Widgetsmith, puede comenzar a construir widgets de dos maneras: seleccione la pestaña “widgets” en la parte inferior de la pantalla para comenzar a crear uno según el tamaño, o seleccione la pestaña “herramientas” para comenzar el proceso de edición teniendo en cuenta la funcionalidad. .
Por ejemplo, quiero agregar un widget para mostrar una cotización en mi pantalla de inicio, así que toqué la pestaña de widgets, seleccioné “Agregar widget pequeño” en la parte superior de la pantalla y hice clic en el widget para editarlo. Desde allí, puede seleccionar el tipo de aplicación que le gustaría crear desde un menú de opciones.
Para ello, seleccioné “Texto personalizado”. Puede cambiar la fuente, el color de tinte, el color de fondo y el borde, pero es más importante que haga clic en la pestaña “texto” en blanco que aparece en la parte inferior para agregar su cita. Seleccione “guardar” y listo.
Para agregarlo a su pantalla de inicio, mantenga presionada la pantalla, haga clic en el signo más en la esquina superior izquierda, busque Widgetsmith y luego tóquelo. Luego puede presionar el botón azul “Agregar widget” y seleccionar el tamaño.
Es posible que el widget que aparece de forma predeterminada no sea el que desea, así que haga clic en él y luego seleccione el widget que desea de la lista. Será útil si nombra cada uno, de lo contrario, todos se etiquetarán como “Pequeño n. ° 1”, “Pequeño n. ° 2”, etc., lo que puede resultar confuso.
Paso 5: agregue atajos
Técnicamente, este paso no es nuevo, pero marcará la diferencia; Los íconos de aplicaciones personalizados unirán toda la pantalla de inicio. (Esta es la parte del proceso que consume más tiempo).
1) Descarga imágenes. Si desea agregar 12 iconos de aplicaciones personalizados a su página de inicio, necesitará 12 imágenes. Entonces, si aún no lo ha hecho, busque esas fotos.
2) Descarga la aplicación Atajos si aún no lo tienes. Es parte del bloatware que viene con la mayoría de los iPhones, pero existe la posibilidad de que lo hayas eliminado. Es gratis en la App Store.
3) Haga clic en el signo más azul en la esquina superior derecha de la aplicación Atajos para agregar un nuevo atajo.
4) Toque Agregar acción, luego escribe “Abrir aplicación” en la barra de búsqueda. Debajo de Acciones, debería ver Abrir aplicación como la primera opción. Tócalo.
5) Agregue la aplicación que desea abrir. Haga clic en Elegir y escriba el nombre de la aplicación. Es posible que también deba seleccionar una acción para completar. Por ejemplo, estoy creando un acceso directo a Gmail, por lo que puedo seleccionar Enviar correo electrónico como la acción a completar cuando abro la aplicación.
6) Toque Siguiente en la esquina superior derecha y asigne un nombre a su acceso directo.
7) Toque los tres puntos en la esquina superior derecha de su nuevo acceso directo.
8) Seleccione Agregar a la pantalla de inicio.
9) Toque el icono de la aplicación debajo de la pantalla de inicio y la sección de iconos para editar.
10) Toque Elegir foto para seleccionar la imagen.
Siga repitiendo estos pasos para crear nuevos accesos directos para cada aplicación que le gustaría mantener en su página de inicio. Intente nombrarlos a todos para que coincidan con sus aplicaciones designadas para evitar confundirse.
Paso 6: Ocultar todo lo demás
Para terminar una página de pantalla de inicio completa en el Twin Peaks tema que comencé, el proceso me tomó al menos una hora. Tenía tres páginas de pantalla de inicio antes de comenzar y, para ser honesto, no quiero pasar otras dos horas haciendo que esas pantallas se vean geniales. Afortunadamente, hay un truco rápido y fácil que puede usar para mantener esas páginas de inicio y su contenido sin obstaculizar su estilo.
Mantenga presionada la pantalla de inicio y haga clic en la burbuja cerca de la parte inferior que indica cuántas páginas tiene. Haga clic en cualquiera de las páginas que no se alineen con su nueva estética y envíelas a su biblioteca de aplicaciones.
¡Y eso es! Este es definitivamente un proceso, pero bueno, se necesita tiempo para hacer una obra maestra.
Ahora mira esto:
Este contenido es creado y mantenido por un tercero y se importa a esta página para ayudar a los usuarios a proporcionar sus direcciones de correo electrónico. Es posible que pueda encontrar más información sobre este y contenido similar en piano.io