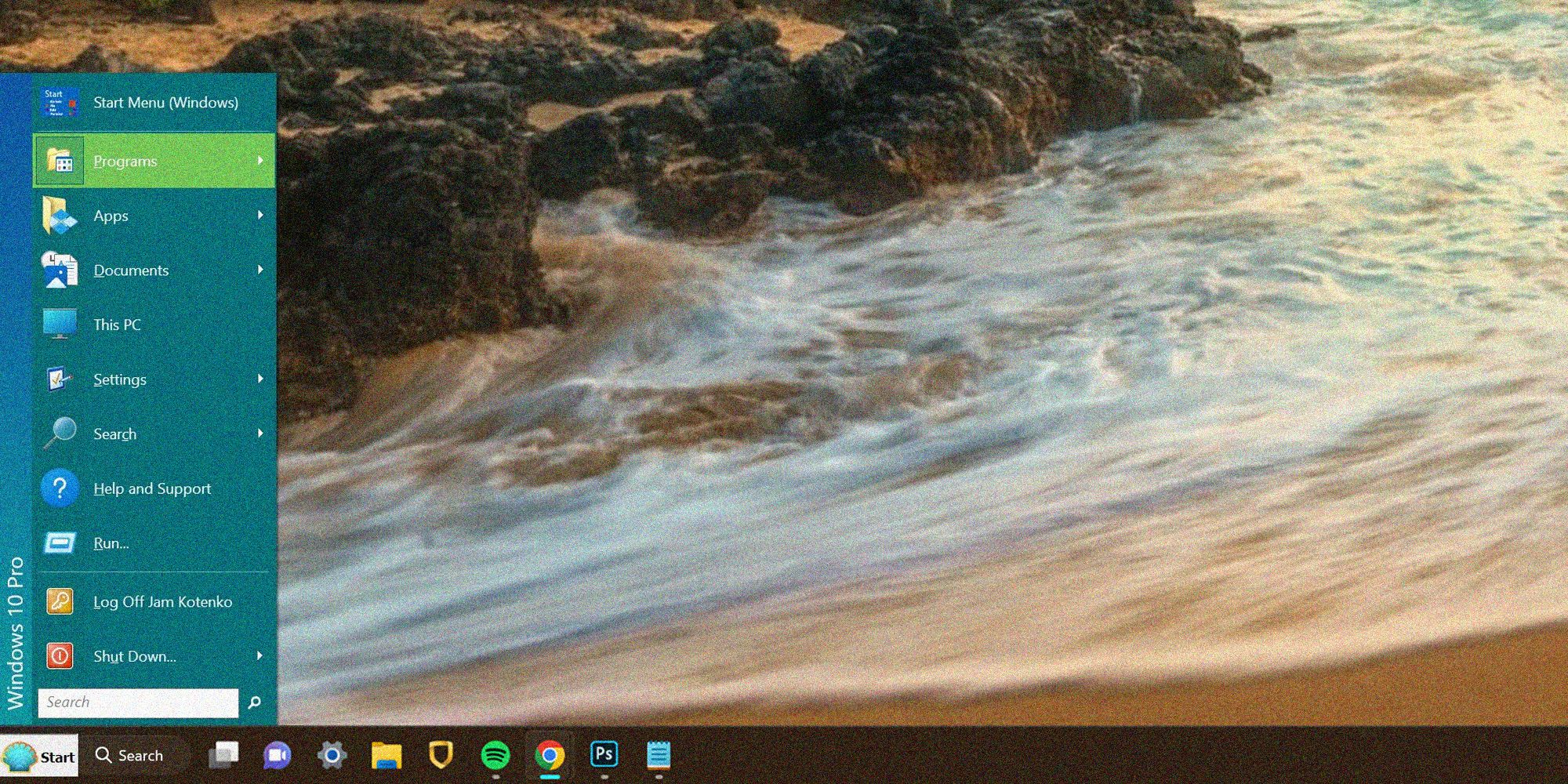ventanas 11 Los usuarios pueden recuperar el querido menú de inicio utilizando un programa llamado Open-Shell. Una característica de interfaz vista en versiones anteriores del sistema operativo, el menú de inicio era una forma conveniente de revisar el contenido de cualquier máquina con Windows. Los usuarios de Microsoft que han experimentado el menú de inicio en su apogeo recordarán lo fácil que era iniciar programas, modificar configuraciones, buscar archivos y realizar todo tipo de tareas presionando un botón destacado ubicado en la esquina más izquierda de la barra de tareas. .
Los desarrolladores de GitHub crearon ‘Open-Shell-Menu’, una utilidad que permite a las personas modificar y personalizar ciertas partes de la interfaz de usuario de Windows. Construido sobre Classic Shell, que se suspendió en 2017, la versión actual de Open-Shell es compatible con Windows 11 y, entre las muchas funciones disponibles incluidas, los usuarios pueden activar la que recupera el aspecto clásico del menú de inicio que apareció por primera vez en 1995. Hasta la fecha, más de 3 millones de usuarios han descargado el instalador Open-Shell, lo que significa el creciente deseo de recuperar la antigua apariencia y funcionamiento de Windows.
¿Listo para probarlo? Para comenzar, descargue el instalador yendo a la página de lanzamiento de Open-Shell, haciendo clic en ‘OpenShellSetup_4_4_170.exe,’ y golpeando’Ahorrar.’ Haga clic en el archivo guardado y siga las instrucciones en pantalla para instalar el programa. Una vez completado el proceso de configuración, haga clic en el icono de Windows en la barra de tareas e inicie ‘Configuración del menú de shell abierto.’ Bajo la ‘Estilo del menú Inicio‘, seleccione una de las tres opciones de apariencia para elegir: Clásico, Clásico con dos columnas o Windows 7. Además, haga clic en ‘Piel seleccionada‘ para aplicar una de las modificaciones de máscara disponibles en el menú desplegable, luego regrese a la pestaña Estilo del menú Inicio. A continuación, marque la casilla junto a ‘Reemplazar el botón Inicio‘ y seleccione el ícono del botón Inicio deseado para comenzar a verlo en la barra de tareas actual de Windows 11. Finalmente, haga clic en ‘DE ACUERDO.’
Para asegurarse de que el menú de inicio clásico se muestre correctamente, asegúrese de modificar la alineación de la barra de tareas de Windows 11 para que coincida con el estilo anterior. Inicie la aplicación Configuración de Windows 11, seleccione ‘Personalización‘ en el panel lateral, luego seleccione ‘Barra de tareas.’ A continuación, expanda el ‘Comportamientos de la barra de tareas‘sección y selección’Izquierda‘ desde el ‘Alineación de la barra de tareas‘ Menú desplegable. Una vez que este cambio entre en vigencia, los usuarios deberían comenzar a ver el botón de inicio de Windows de la vieja escuela que iniciará el menú clásico.
Tenga en cuenta que este programa está en constante desarrollo y puede experimentar errores ocasionales. En caso de que los usuarios se encuentren con uno que afecte alguna función o descubran que la configuración que han modificado no se ejecuta correctamente, pueden volver al iniciador de menú predeterminado de Windows 11. Simplemente haga clic en el botón de inicio, presione ‘Menú Inicio (Windows)‘, abra nuevamente la configuración del menú de Open-Shell y desmarque ‘Reemplazar el botón Inicio‘ en la pestaña Estilo del menú Inicio. A continuación, presione el ‘Respaldo‘ botón en la parte inferior, luego seleccione ‘Restablecer todos los ajustes.’ Haga clic en ‘Sí‘ para confirmar el cambio.
Esto debería devolver el ícono del botón de inicio de Windows 11 a su estilo original cuando se hace clic en él. Sin embargo, si los usuarios acceden al menú tocando el ícono de Windows en su teclado, aún pueden activar el diseño clásico del menú de inicio. Para deshacerse completamente de esto, es posible que sea necesario desinstalar Open-Shell por completo. Para hacer esto, inicie la Configuración de Windows 11 y seleccione ‘Aplicaciones‘ de la barra lateral. A continuación, vaya a ‘Aplicaciones instaladas,’ encontrar ‘Cáscara abierta,’ presione el ícono de tres puntos al lado y luego haga clic en ‘Desinstalar.’ El menú de inicio de Windows 11 debería restaurarse por completo, ya sea que se acceda a él con un clic o mediante el teclado.
Personalice la barra de tareas de Windows con Open-Shell
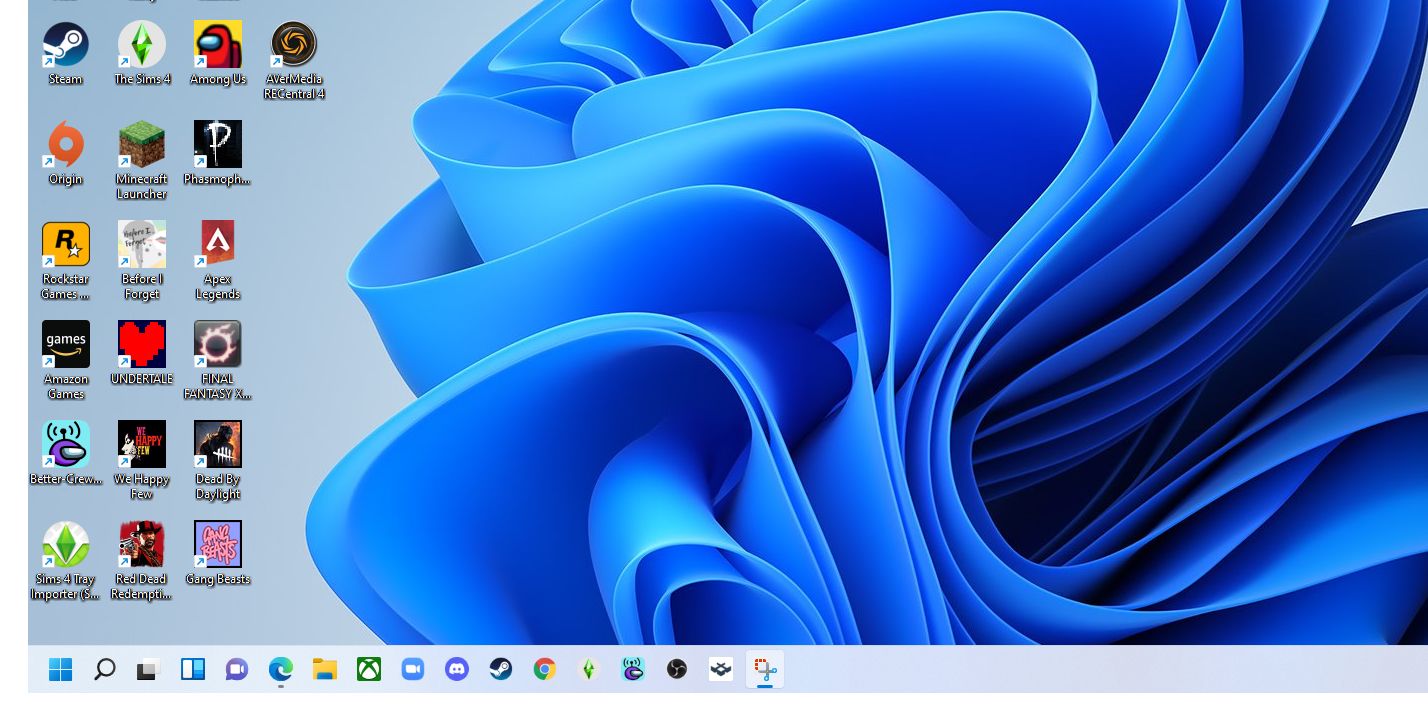 “/>
“/> Open-Shell también permite a los usuarios personalizar la barra de tareas en Windows 11. Para hacer esto, busque Open-Shell y haga clic en ‘Configuración de shell abierto en los resultados. Asegúrate que ‘Mostrar todas las configuraciones‘ la casilla de verificación está seleccionada. Ahora, haga clic en ‘Barra de tareas‘ y elija un estilo preferido entre Opaco, Transparente o Vidrio. Para ajustar la opacidad, haga clic en ‘Opacidad de la barra de tareas‘ y escriba un número entre 1 y 100, siendo uno completamente transparente y 100 completamente opaco.
Los usuarios también pueden hacer clic en ‘Color de la barra de tareas‘ y ‘Color del texto de la barra de tareas.’ Ingrese un valor de color o toque los tres puntos para seleccionar un color del espectro. El ‘Textura de la barra de tareasLa opción ‘se puede utilizar para cargar una imagen y usarla como fondo. Una vez hecho esto, seleccione ‘Estiramiento horizontal‘ o ‘Estiramiento vertical,’ y elige entre ‘Teja‘ o ‘Estirar‘ para aplicar el efecto apropiado a la ventanas 11 barra de tareas.
Fuente: Open-Shell/GitHub 1, 2