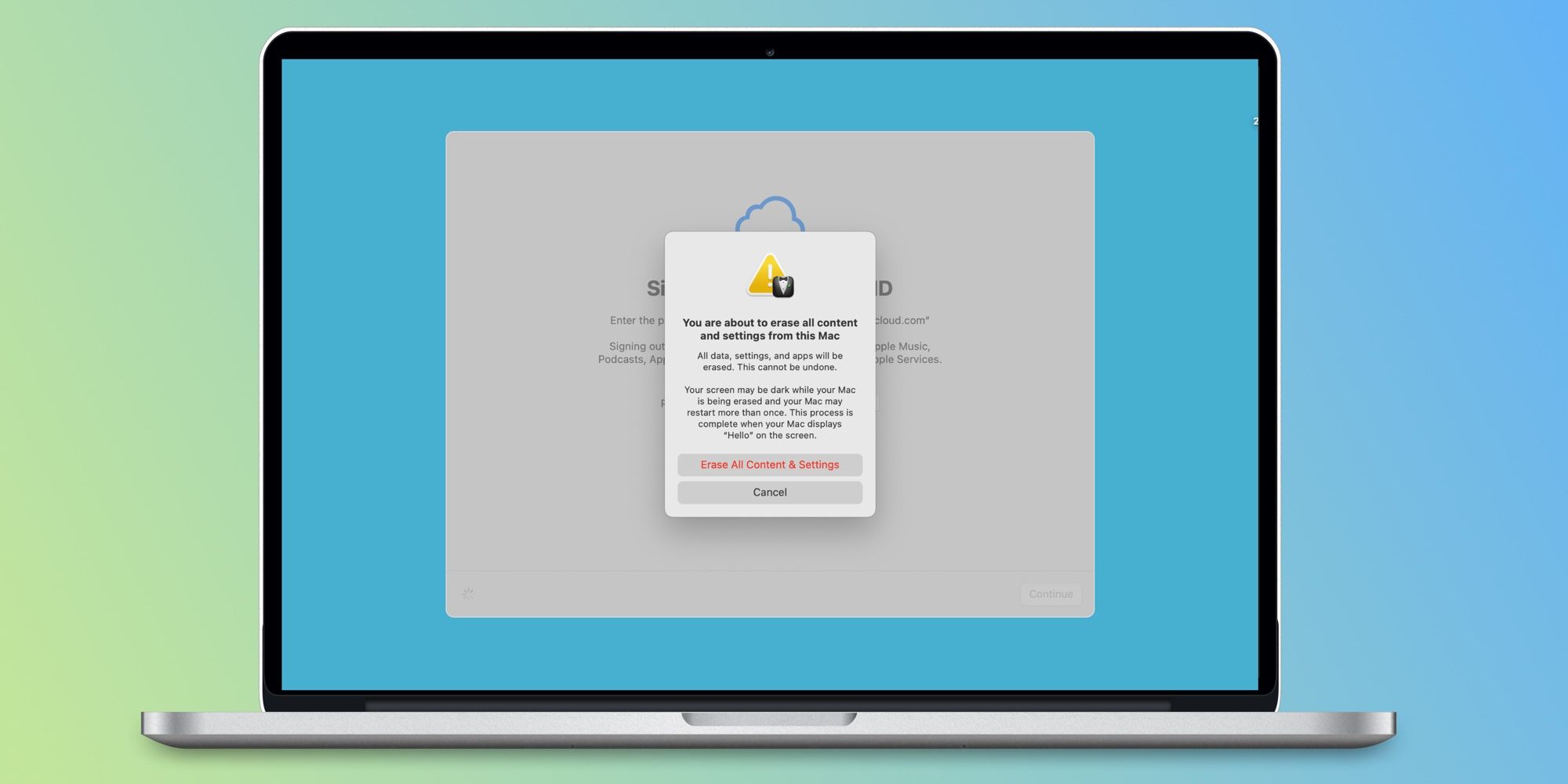Los pasos para restablecer los valores de fábrica de una computadora Mac son diferentes dependiendo de si funciona con un procesador Intel o con el propio Silicon de Apple.
Para Mac usuario que desea restablecer de fábrica su dispositivo, el proceso está lejos de ser sencillo. Sin embargo, todavía hay algunas razones que justifican hacerlo. Si un usuario vende su computadora Mac o se la da a otra persona, por ejemplo, un restablecimiento de fábrica garantiza que se borren todos sus datos. Si una Mac se vuelve lenta o tiene un problema persistente que no se puede resolver, un restablecimiento de fábrica a veces puede resolver el problema. Restaurar una Mac a su configuración de fábrica le da un borrón y cuenta nueva, pero esto también significa que los usuarios deben asegurarse de haber realizado una copia de seguridad de todos sus datos.
Antes de reiniciar una Mac, hay algunos pasos a seguir. Para comenzar, haga una copia de seguridad del sistema a través de Time Machine en una unidad externa o en iCloud. Alternativamente, si cambia a una nueva Mac, use el Asistente de migración para copiar todos los archivos y datos. El siguiente paso es cerrar sesión en iTunes (no aplicable a Mac con macOS Catalina o posterior) haciendo clic en Cuenta > Autorizaciones > Desautorizar esta computadora. Después de esto, cierre la sesión de la ID de Apple a través de Preferencias del Sistema. Cierra la sesión de iMessage yendo a Preferencias de Mensajes. Un último paso opcional antes de borrar una Mac es desemparejar cualquier dispositivo Bluetooth emparejado, como auriculares, ratones, teclados, etc.
Después de seguir las pautas de Apple, los usuarios pueden proceder a restablecer su Mac. Tenga en cuenta que estos pasos solo se aplican a las Mac basadas en Intel, y los pasos para las Mac con Apple Silicon son diferentes. En una Mac con tecnología Intel, inicie el sistema desde Recuperación de macOS. Encienda la Mac e inmediatamente presione las teclas Comando (⌘) y R hasta que aparezca un logotipo de Apple u otra imagen en la pantalla. Ingrese la contraseña de administrador y luego seleccione Utilidad de disco seguido de ‘Continuar’. Seleccione el Macintosh HD que aparece en la barra lateral y luego haga clic en Borrar. En los campos que aparecen, agregue ‘Macintosh HD’ como nombre y elija AFPS o Mac OS Extended (con registro) en el menú desplegable. Haga clic en Borrar nuevamente e ingrese la ID de Apple si se le solicita. Una vez que se complete el restablecimiento, seleccione y elimine cualquier otro volumen interno de la barra lateral de la Utilidad de Discos. Una vez hecho esto, proceda a reinstalar macOS siguiendo las instrucciones en pantalla en la ventana Utilidades.
Borrar una Mac con Apple Silicon
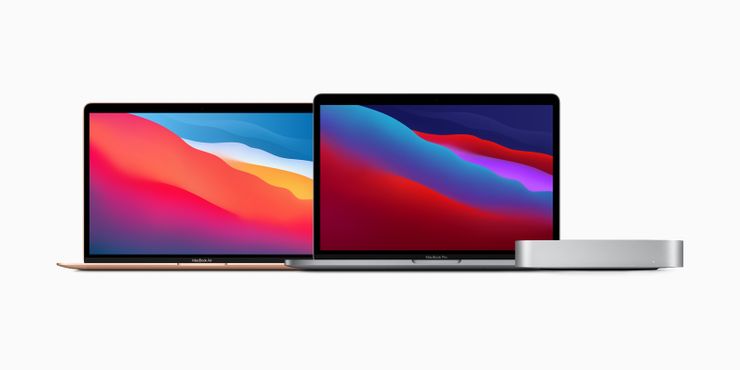
En las Mac con Apple Silicon o el chip de seguridad Mac T2 (es necesario ejecutar macOS Monterey), el proceso de restablecimiento de fábrica es mucho más simple. Los usuarios pueden omitir todos los pasos mencionados anteriormente, incluidas las pautas de copia de seguridad, y seguir este método en su lugar. Primero, seleccione Preferencias del sistema en el menú Apple. En el menú Preferencias del sistema, haga clic en ‘Borrar todo el contenido y la configuración’. El Asistente de borrado se abrirá y le pedirá la contraseña de administrador. Después de esto, aparecerá una ventana con la opción de hacer una copia de seguridad de la Mac en Time Machine. Haga clic en ‘Abrir Time Machine’ o haga clic en ‘Continuar’ para omitir este paso. Haga clic en ‘Continuar’ debajo de la ventana que enumera los datos que se están borrando. Ingrese la ID de Apple y la contraseña si se le solicita, y luego haga clic en ‘Borrar todo el contenido y la configuración’.
Una vez que se complete el restablecimiento, los usuarios deberán unirse a una red Wi-Fi desde la barra de menú para activar su Mac. Luego, el sistema se reiniciará y los usuarios pueden elegir configurar su dispositivo desde cero si es necesario. En caso de que el usuario quiera vender o regalar su Mac, Apple aconseja evitar el proceso de configuración o conectar cualquier dispositivo Bluetooth emparejado previamente. En su lugar, los usuarios pueden simplemente presionar el botón de encendido hasta que el Mac apaga.
Fuente: Apple 1, 2, 3