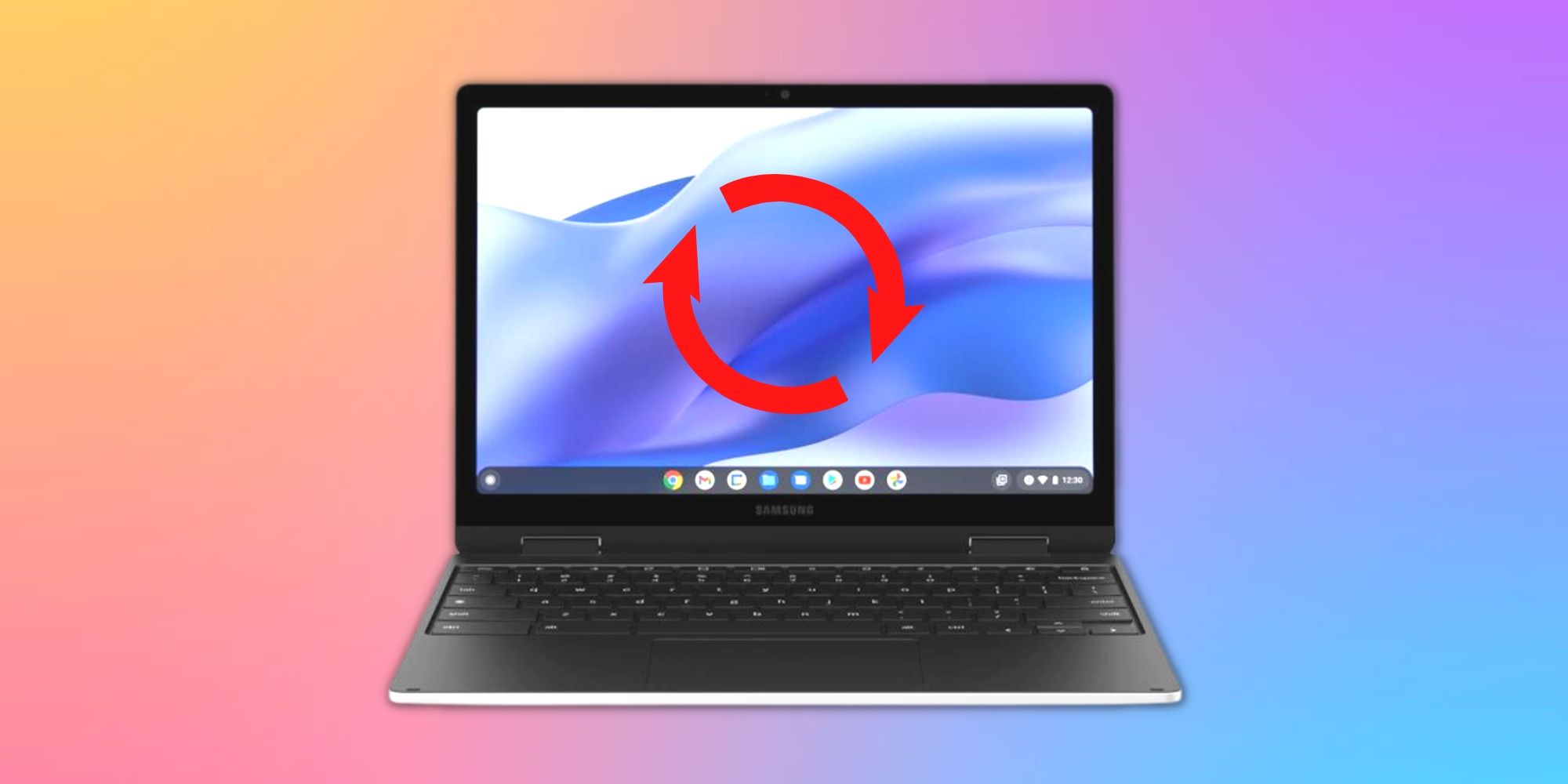Girando un Chromebook La pantalla puede ser complicada, especialmente para los usuarios nuevos, pero hay algunas formas sencillas de hacerlo. Hay muchas razones por las que a los usuarios les puede resultar útil rotar la pantalla, como cuando trabajan con varios monitores o cuando usan un dispositivo de pantalla táctil en modo tableta. Aunque los Chromebook tienen un factor de forma familiar (similar a una computadora portátil), ejecutan un sistema operativo completamente diferente, Chrome OS. Por lo tanto, incluso las tareas básicas como cambiar la orientación de la pantalla pueden requerir algo de aprendizaje.
Una de las formas más sencillas de rotar la pantalla de un Chromebook es a través del atajo de teclado. Al igual que Windows, Chrome OS tiene muchos atajos de teclado que pueden aumentar la productividad de los usuarios, pero hay una combinación particular que gira la pantalla 90 grados hacia la izquierda. Prensa ‘Ctrl + Shift + Recargar’ (el botón con una flecha circular en la parte superior de las teclas 2 y 3), presione ‘Continuar‘ en el cuadro de diálogo que aparece, y eso debería girar la pantalla con éxito. Además, hay cuatro orientaciones, y cada vez que se pulsan las teclas se pasa a la siguiente.

La segunda forma de rotar la pantalla es a través del menú Configuración. Abra el menú de configuración rápida haciendo clic en el reloj en la esquina inferior derecha, luego seleccione el icono de configuración. En el siguiente menú, presione ‘Dispositivo‘ en el panel de la izquierda y luego seleccione ‘pantallas‘ del menú central. Bajo ‘Pantalla incorporada,‘ seleccionar ‘Orientación,‘ haga clic en el menú desplegable y seleccione la orientación requerida de las opciones disponibles: Estándar, 90 grados, 180 grados y 280 grados. Al elegir una opción, la pantalla cambia a esa orientación particular y permanece así a menos que el usuario la vuelva a cambiar.
Para aquellos con una Chromebook con pantalla táctil que también funciona como tableta, aquí hay otra forma de girar la pantalla. Primero, asegúrese de que el Chromebook esté en modo tableta, luego continúe con los pasos que se indican aquí. Haga clic en el reloj en la esquina inferior derecha para abrir el menú de configuración rápida. Selecciona el ‘Bloqueo (horizontal)‘ opción y cambiarlo a ‘Auto rotar.Ahora, a menos que el usuario desactive el modo tableta, el Chromebook sigue cambiando su orientación según la dirección en la que se sostiene.
Los usuarios con una pantalla secundaria conectada a su Chromebook pueden configurar diferentes orientaciones para sus pantallas principal y secundaria. Para hacerlo, deben abrir el ‘Ajustes’ menú, haga clic en ‘pantallas,‘ y seleccione el nombre del monitor. Bajo ‘Orientación,‘ luego elija la opción requerida. Esto debería cambiar la orientación del monitor externo mientras conserva la del Chromebook pantalla. Los usuarios también pueden establecer diferentes tamaños de texto para la pantalla secundaria desde el mismo menú.
Fuente: Google 1, 2