Si bien todos los iPad pueden tomar capturas de pantalla, los pasos pueden diferir según el modelo que posea el usuario. Siga estos pasos para tomar capturas de pantalla en el iPad de Apple.
los manzana iPad permite a los usuarios guardar cualquier información en su pantalla en forma de captura de pantalla. Esta es una herramienta útil para los usuarios de iPad y, desde hace un par de años, los iPad se encuentran entre los mejores dispositivos informáticos portátiles del mercado. Si bien uno puede obtener el iPad básico (9.ª generación) por $329, la compañía actualizó recientemente el iPad Air, que ahora viene con el chipset Apple M1 y una mejor cámara ultraancha de 12MP en el frente compatible con Center Stage.
Sin embargo, aquellos que compran un nuevo iPad podrían no ser capaces de descubrir todas las funciones a la vez, y eso está bien. Uno puede tomar algún tiempo para aprender cómo funciona la interfaz, dónde están todas las configuraciones necesarias y cómo cambiar de una aplicación a otra. Además, algunas funciones funcionan de manera diferente en diferentes iPads. Por ejemplo, el escáner de huellas dactilares en el iPad básico está integrado en el botón de inicio, mientras que en el nuevo iPad Air y iPad Pro. el botón de encendido también funciona como un lector de huellas dactilares. Sin embargo, una vez que los usuarios han terminado con estas funciones, la experiencia del iPad es relativamente fluida e intuitiva.
Otra característica del iPad que varía según el modelo es tomar una captura de pantalla. Si bien todos los iPad son capaces de tomar una captura de pantalla, los pasos pueden variar según si el iPad tiene un botón de inicio o no. En el caso del iPad (9.ª generación) o modelos iPad Pro más antiguos, los usuarios deben presionar el botón de inicio y el botón de encendido al mismo tiempo para tomar una captura de pantalla. Los usuarios no deben presionar ambos botones durante demasiado tiempo. En cambio, presionar rápidamente ambos botones lo haría. Si los usuarios hacen esto de la manera correcta, la pantalla de su iPad debería parpadear y debería haber un sonido del obturador de la cámara (si el iPad no está en modo silencioso), lo que confirma que se tomó una captura de pantalla. Luego, los usuarios pueden ver la captura de pantalla en la aplicación Fotos en el iPad. Este método también funciona en modelos con un botón de inicio físico que son más antiguos que el iPad (9.ª generación).
¿Cómo tomar una captura de pantalla en iPad sin botón de inicio?
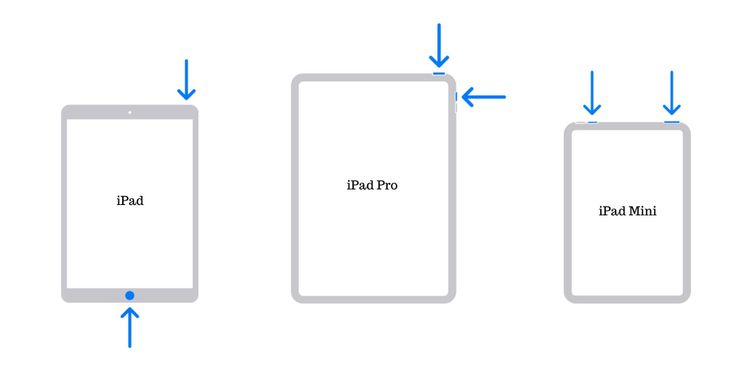
Ahora, descubramos cómo tomar una captura de pantalla en iPads sin botón de inicio, que incluye los últimos iPad Mini, iPad Air y iPad Pro. En estos modelos, tomar una captura de pantalla implica presionar el botón de encendido (ubicado en la esquina superior derecha del dispositivo) y el botón de subir volumen simultáneamente. Después de eso, la pantalla parpadea con un sonido de obturador de cámara y se toma la captura de pantalla. Para aquellos que poseen el iPad Mini (6.ª generación), los controles de volumen también se encuentran en la parte superior de la pantalla, aunque en el lado opuesto al del escáner de huellas dactilares. La captura de pantalla aparece temporalmente como una miniatura en la esquina inferior izquierda de la pantalla una vez que se toma. Los usuarios pueden tocar la miniatura para abrir la captura de pantalla y editarla agregando un cuadro de texto, una firma y haciendo formas para resaltar una parte en particular. Además, los usuarios pueden guardarlo en un destino específico.
Dos formas adicionales de tomar capturas de pantalla en un iPad son con un Apple Pencil ya través de AssistiveTouch. Quienes posean un Apple Pencil deben sostener el dispositivo en cualquiera de las esquinas inferiores de la pantalla y deslizarlo hacia el centro para tomar una captura de pantalla. Después de eso, también pueden usar el manzana Lápiz para editar la captura de pantalla. Otra forma es habilitar AssistiveTouch desde Configuración> Accesibilidad> Toque> AssistiveTouch y configure el doble toque en Acciones personalizadas para hacer una captura de pantalla. Después de eso, al tocar dos veces el ícono blanco translúcido en la pantalla, instantáneamente se tomará una captura de pantalla en un iPad.
Fuente: Apple
