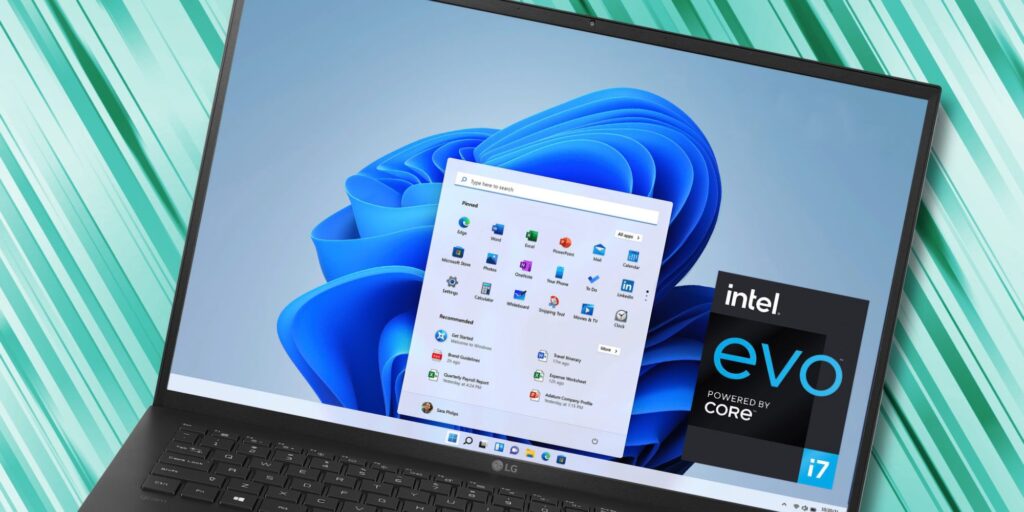Con el modo de eficiencia de Windows 11, Microsoft permite a los usuarios elegir qué aplicación limitar en orden, lo que hace que su PC responda hasta un 76 por ciento más.
microsoft ventanas 11 permite al usuario limitar la cantidad de recursos que utilizan las aplicaciones para PC que consumen mucha energía. Esto significa que cada programa puede controlarse suavemente sin tener que apagarlo por completo o reiniciar la computadora para liberar memoria. Dar el control de este proceso es un gran paso adelante cuando tantas cosas se automatizan sin tener en cuenta la elección del usuario.
Casi todas las computadoras e incluso los dispositivos móviles tienen algún tipo de modo de eficiencia. Por ejemplo, para teléfonos inteligentes como iPhone y Android, los modos ‘Bajo consumo’ y ‘Ahorro de batería’ reducen el rendimiento, limitan la actividad de Internet en segundo plano y reducen el brillo de la pantalla para prolongar la duración de la batería. Las computadoras portátiles suelen tener una capacidad similar, y en Windows 11, también hay una opción de ‘Ahorro de batería’, que se transfiere de Windows 10. Esto es muy útil y se puede configurar para que se encienda automáticamente cuando el nivel de la batería sea bajo.
Microsoft agregó una función al Administrador de tareas de Windows 11 que permite al usuario prolongar la duración de la batería, liberar memoria y ciclos de CPU al poner ciertas aplicaciones en “Modo de eficiencia”. Anteriormente, la única opción era configurar el ‘Modo de energía’ en ‘Mejor eficiencia energética’, lo que afecta a todas las aplicaciones de una manera bastante similar a cómo funciona el ‘Ahorro de batería’. Para poner una aplicación en ‘Modo de eficiencia’, abra el Administrador de tareas de Windows 11 con una combinación de teclas de control, shift y escape o buscando la aplicación. En el Administrador de tareas, las aplicaciones activas y los procesos en segundo plano se muestran en una tabla, junto con el porcentaje de recursos que utiliza cada uno. A continuación, haga clic con el botón derecho en cualquier proceso de la aplicación y elija ‘Modo de eficiencia’ para limitar su uso de energía.
Cómo funciona el modo de eficiencia de Windows 11
Cuando el ‘Modo de eficiencia’ está habilitado en una aplicación o proceso en segundo plano, su prioridad se establece en baja, lo que significa que no interferirá con otras aplicaciones y procesos con una configuración de prioridad estándar o superior. Además, la calidad de servicio (QoS) se establece en EcoQoS, que utiliza los procesadores más eficientes para ejecutar la tarea y puede reducir la velocidad del reloj. Hacer estos cambios en las aplicaciones que consumen muchos recursos puede mejorar la capacidad de respuesta de la computadora en al menos un 14 por ciento y hasta un 76 por ciento en las pruebas de Microsoft en varios escenarios comunes.
Microsoft Edge tiene una opción de modo de eficiencia como parte de la propia aplicación, y se puede acceder a ella desde la “Configuración de rendimiento”. Cuando se ve el ícono del corazón en la barra de herramientas del navegador, eso indica que el modo de eficiencia de Edge está activo, y generalmente aparece cuando una computadora portátil se desconecta de la alimentación y funciona con batería. Al hacer que esto sea parte del navegador Edge, los usuarios pueden controlar los sitios web afectados por separado usando el “Nunca pongas estas pestañas a dormir sección en el Configuración de rendimiento.’ Eso significa que es mejor administrar la configuración de eficiencia para Edge en el navegador, pero para otras aplicaciones con la ventanas 11 Administrador de tareas.
Fuente: Microsoft