iMovie puede parecer demasiado simplista, pero sus mejores funciones de edición de video se encuentran después de Magic Movie y Storyboards en la opción de línea de tiempo de la película.
Él iPhone, iPad y Mac vienen con una aplicación de edición de video gratuita que Apple llama iMovie con edición de línea de tiempo versátil. La aplicación está diseñada para ser fácil de usar, pero tiene una sorprendente cantidad de funciones escondidas detrás de la interfaz simple. Esa es la estrategia de Apple tanto para el hardware como para el software, hacer que sea fácil comenzar y que sea capaz de hacer mucho más cuando surja la necesidad.
Apple tiene un interés de larga data en la tecnología de video. La compañía hizo un gran revuelo con su 1984 Comercial de televisión, que sugería que el primer Macintosh podría evitar que el mundo cayera en una uniformidad opresiva y lúgubre. El anuncio fue dirigido por el gran cineasta Ridley Scott y mostró cómo se puede transmitir un mensaje poderoso con un video corto bien construido. A fines de la década de 1990, Apple comenzó a centrarse en las computadoras y el software que facilitaban la producción de videos. Continúa poniendo gran énfasis en la calidad de video y las capacidades de edición con las computadoras iPhone, iPad y Mac.
Hay tres opciones básicas al crear un nuevo video con la aplicación iMovie de Apple. ‘Magic Movie’ genera automáticamente un video corto a partir de una selección de clips e imágenes fijas, y ‘Storyboards’ brinda una guía para filmar y editar en el iPhone. Si bien ambas son excelentes soluciones cuando se necesita ayuda, pueden parecer restrictivas para los usuarios que están más familiarizados con la edición de videos. Ahí es cuando la tercera opción, la opción de línea de tiempo ‘Película’, es la mejor. Le permite al usuario tener el mayor control, comenzando con una secuencia de todos los clips de video e imágenes seleccionados de la biblioteca del iPhone, sin cortar y colocados de extremo a extremo para que el usuario los ajuste. Recortar un clip es tan simple como seleccionarlo y luego arrastrar cualquiera de los extremos. Para reorganizar, mantenga presionado, luego arrastre a una nueva posición.
Voz en off de iMovie, efectos de sonido y títulos
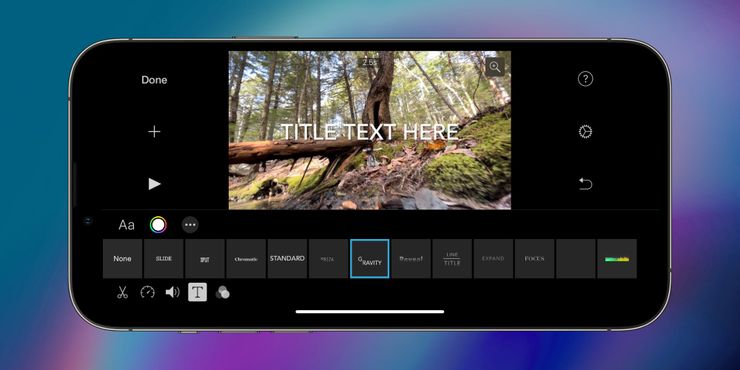
Otro detalle excelente es que es bastante fácil comenzar con unos pocos clips y agregar más a medida que avanza la edición tocando el botón más. Los usuarios también pueden agregar voz en off, banda sonora, efectos de sonido y otras opciones con el botón más. Para agregar títulos, el usuario puede tocar el botón ‘T’, desplazarse por las opciones y tocar lo que le parezca mejor. Tocar el texto en la vista previa permite editar el título, mientras que al pellizcar se cambia el tamaño y al arrastrar se reposiciona el texto.
En cualquier momento, los usuarios pueden obtener una vista previa del proyecto en el iPhone tocando el botón de reproducción. Arrastre de lado a lado para ver más de la línea de tiempo o pellizque hacia adentro y hacia afuera con dos dedos para hacer zoom. Hay muchas opciones y los usuarios pueden revertir todos los cambios con el botón de deshacer. Además, Apple ocultó bastante poder dentro de iMovie, incluida la capacidad de editar puntos de enfoque en video Cinematic y trabajar con contenido 4K HDR, lo que lo convierte en una solución sorprendentemente poderosa para la edición de video en el iPhone.
Fuente: Apple
