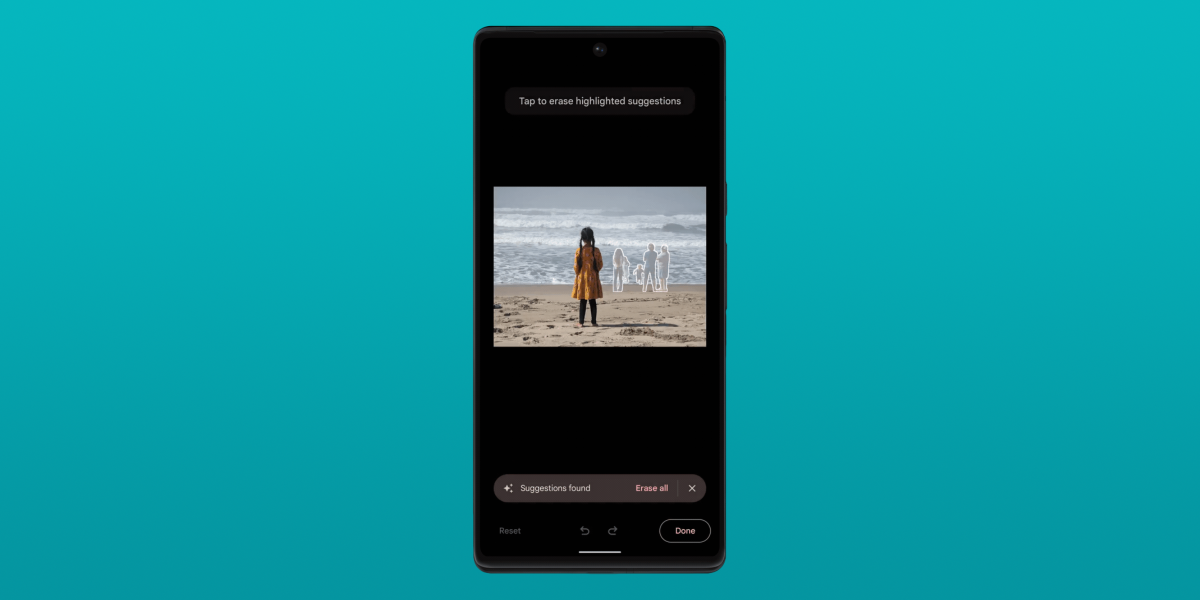de google Píxel 7 y Pixel 7 Pro ofrecen una serie de funciones de cámara nuevas y existentes impulsadas por inteligencia artificial y aprendizaje automático, incluido el popular Magic Eraser. Magic Eraser se introdujo por primera vez en Pixel 6 y Pixel 6 Pro como una forma de eliminar personas y objetos no deseados de las fotos. Se comercializó como una herramienta para reparar fotobombas después de tomar una fotografía, lo que casi suena demasiado bueno para ser verdad. Pero, en muchos casos, la función funcionó muy bien y resultó increíblemente atractiva para los usuarios.
Hay algunas formas diferentes de usar Magic Eraser en Pixel 7 y Pixel 7 Pro para eliminar personas u objetos no deseados de las fotos. La función funciona con cualquier foto almacenada en la biblioteca de Google Photos de un usuario, por lo que no se limita a las fotos tomadas con un teléfono inteligente Pixel. Una vez que los usuarios han seleccionado una foto con los objetos que desean eliminar, hay dos formas de limpiar la imagen. Pixel 7 o Pixel 7 Pro pueden detectar automáticamente distracciones en una foto y sugerir su eliminación mediante aprendizaje automático, o los usuarios pueden seleccionar objetos manualmente. Después de seleccionar una parte de la foto, se eliminará y el teléfono inteligente intentará descubrir cómo se vería el fondo si la distracción no estuviera allí.
Haz que las distracciones desaparezcan con Magic Eraser
Para comenzar a usar Magic Eraser para limpiar fotos, abre la aplicación Google Photos en el Pixel 7. Después de encontrar una foto que necesita ser arreglada, toca el botón ‘Editar‘ en la fila inferior de opciones de fotos. Esto abrirá un ‘Sugerencias‘, que podría solicitar a los usuarios que eliminen distracciones en una foto con Magic Eraser. Si esto aparece, toque “Borrador mágico” y siga las instrucciones en pantalla para eliminar personas u objetos no deseados de la foto. De lo contrario, los usuarios pueden eliminar estos objetos manualmente.
Para eliminar un objeto o persona de una foto manualmente en Pixel 7 o Pixel 7 Pro, seleccione la foto y toque el botón editar (cuatro líneas horizontales) en la fila inferior de opciones. Luego, desplácese hasta ‘Herramientas‘pestaña de opciones de edición de fotografías hacia la parte inferior de la pantalla. Habrá algunas opciones en esta pantalla, incluido Magic Eraser. Toque en el ‘Borrador mágico‘ para abrir la herramienta y espere a que el teléfono inteligente detecte alguna sugerencia.
Si no aparece ninguna sugerencia, los usuarios pueden dibujar círculos con el dedo para seleccionar la parte de la foto que desean eliminar. El teléfono inteligente reemplazará las partes no deseadas de la foto con lo que espera que esté en su lugar, y los usuarios pueden tocar ‘Hecho‘ y ‘guardar copia‘ para terminar. Las fotobombas son una de las partes más frustrantes al tomar fotografías y, con Magic Eraser, los usuarios de Pixel 7 y 7 Pro pueden eliminarlas rápidamente.
Magic Eraser no es la única herramienta avanzada de edición de fotografías que los usuarios de Pixel 7 pueden aprovechar. También está Photo Unblur, que permite a los usuarios enfocar fotografías borrosas que de otro modo serían inutilizables. En un Pixel 7, abre la aplicación Fotos y toca la foto que deseas editar. Toque el botón editar en la fila inferior, seleccione ‘Herramientas‘ y luego ‘Desenfocar.’ Ahora, espera unos segundos hasta que el Pixel 7 haga su magia. Photo Unblur funciona tanto con fotos nuevas como antiguas almacenadas en la biblioteca de Google Photos del usuario y es una gran herramienta para dar nueva vida a imágenes antiguas y borrosas.
Hay otra opción de edición útil llamada Luz de retrato, que existe desde hace un tiempo pero sigue siendo una herramienta eficaz para ajustar la iluminación en retratos. La luz de retrato solo aparecerá en fotografías que tengan cuatro o menos personas de cintura para arriba. Para acceder a él, toque el ícono de editar foto en una foto en Google Photos, toque ‘Herramientas‘ y luego ‘Luz de retrato.’ Aparecerá un anillo blanco en la foto. Arrástrelo al área que necesita ser iluminada. Grifo ‘Auto‘ para permitir que el teléfono ajuste el brillo automáticamente, o mueva el control deslizante para hacerlo manualmente. La luz de retrato se puede utilizar en fotografías tomadas desde otros teléfonos almacenadas en la biblioteca de Google Photos y no se limita a imágenes capturadas con el Pixel 7.
Aunque Google lanzó Magic Eraser como una función exclusiva de Pixel a partir de la línea Pixel 6, hay buenas noticias para otros usuarios de Android e incluso para aquellos de iOS. En febrero de 2023, la compañía anunció que abrió la función Google Photos a otros dispositivos. Ahora, los usuarios de Android que no sean Pixel y los usuarios de iPhone también tienen acceso a él, pero solo si están suscritos a Google One.
Google One es el servicio de almacenamiento en la nube por suscripción de Google, que ofrece entre 100 GB y 2 TB de almacenamiento por 2 a 10 dólares al mes para planes estándar. El servicio también viene con una serie de ventajas, incluidas las herramientas de edición de Google Photos y la capacidad de compartir almacenamiento con miembros de la familia. Para quienes utilizan mucho el ecosistema de Google, entre Fotos, Gmail y otros servicios, tiene sentido, incluso para quienes no utilizan un Píxel teléfono.
Fuente: Google 1, 2