¿Alguna vez tomaste una foto perfecta, solo para darte cuenta de que alguien camina en el fondo la arruinó? Con Magic Eraser en el Pixel 6, esos días terminaron.
Google equipó el Pixel 6 y 6 Pro con todas las funciones imaginables, pero una de las mejores ofertas disponibles es Magic Eraser. Después de años de lanzamientos de teléfonos inteligentes con problemas, la serie Pixel 6 es una muestra sólida de Google. Los teléfonos tienen diseños llamativos, pantallas hermosas, baterías grandes y un rendimiento ágil. Aún más impresionante es el precio. A $ 599 y $ 899, respectivamente, Pixel 6 y Pixel 6 Pro son valores excelentes en comparación con sus contrapartes de Apple y Samsung.
Sin embargo, al igual que con cualquier Pixel, el mayor atractivo de los teléfonos Pixel 6 es la experiencia de la cámara. Google hizo todo lo posible con el hardware de su cámara este año. Ambos Pixels tienen cámaras primarias de 50MP y cámaras ultraanchas de 12MP, mientras que el 6 Pro tiene una cámara de telefoto exclusiva de 48MP con zoom óptico de 4x. A esos sensores también se une un software de excelente rendimiento continuo. Junto con el excelente HDR y el modo nocturno de Google, los teléfonos Pixel 6 también presentan cosas como Face Unblur y Real Tone (una nueva técnica de procesamiento que tiene como objetivo representar mejor a las personas con tonos de piel más oscuros).
Quizás la característica de cámara más emocionante para estos teléfonos es Magic Eraser. Mediante una combinación de inteligencia artificial y técnicas de aprendizaje automático, Magic Eraser permite a los usuarios de Pixel 6 eliminar instantáneamente cosas no deseadas de sus fotos. Ya sea que se trate de alguien caminando en el fondo, un automóvil, un bote de basura o cualquier otra cosa, Magic Eraser se deshace de estas cosas en un abrir y cerrar de ojos. Así es como funciona: abre la aplicación Google Photos en un Pixel 6 o 6 Pro, toca una imagen, toca “Editar”, toca “Herramientas” y toca “Borrador mágico”. Google Photos busca automáticamente cosas para eliminar y las resalta con un contorno blanco. Toque estas sugerencias, y son Thanos sacados de la imagen así. Toque el botón ‘Listo’ para confirmar la edición, toque ‘Guardar copia’ y la imagen editada con Magic Eraser se guardará como una copia de la imagen original.
Otros consejos para usar Magic Eraser en Pixel 6
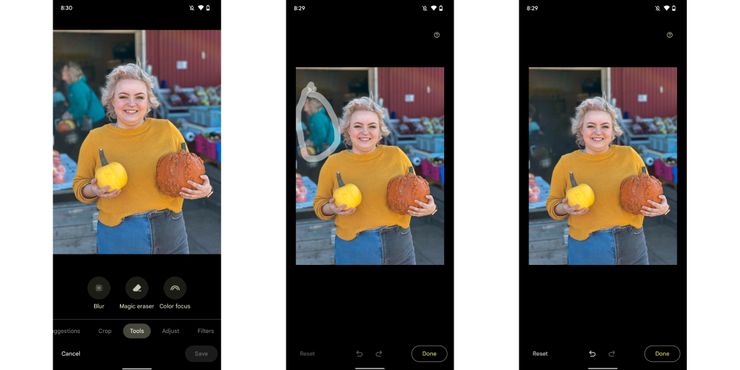
Así es como funciona Magic Eraser en su forma más simple, pero hay algunas otras cositas a tener en cuenta al usarlo. Si Google no resalta ninguna sugerencia para eliminar, los usuarios aún pueden usar Magic Eraser para eliminar lo que quieran. Simplemente garabatea o encierra en un círculo el elemento no deseado y desaparecerá en segundos. Si alguien usa Magic Eraser pero no está satisfecho con el resultado, toque la flecha de deshacer cerca de la parte inferior de la pantalla para revertir el efecto.
También vale la pena mencionar que Magic Eraser funciona con alguna imagen en Google Fotos. Ya sea una foto que alguien tomó con el Pixel 6, un dispositivo Galaxy S más antiguo o incluso un iPhone, Magic Eraser funciona igual. La herramienta solo está disponible en Pixel 6 y Pixel 6 Pro, pero no se limita a editar fotos tomadas con los teléfonos.
Por último, pero no menos importante, no se sorprenda si Magic Eraser no siempre se ve perfecto. A veces, la función funciona impecablemente, mientras que otras veces parece una edición de Photoshop mal hecha. En general, borrar algo que se coloca sobre un fondo simple da los mejores resultados. Editar alrededor de un cielo azul claro no es un problema para el Pixel 6, pero tratar de eliminar a alguien parado frente a una estantería ocupada es más un desafío. Magic Eraser generalmente se ve mejor que no, pero su millaje puede variar. Tenga en cuenta estos consejos, use Magic Eraser al contenido de su corazón y diviértase.
Fuente: Google.
