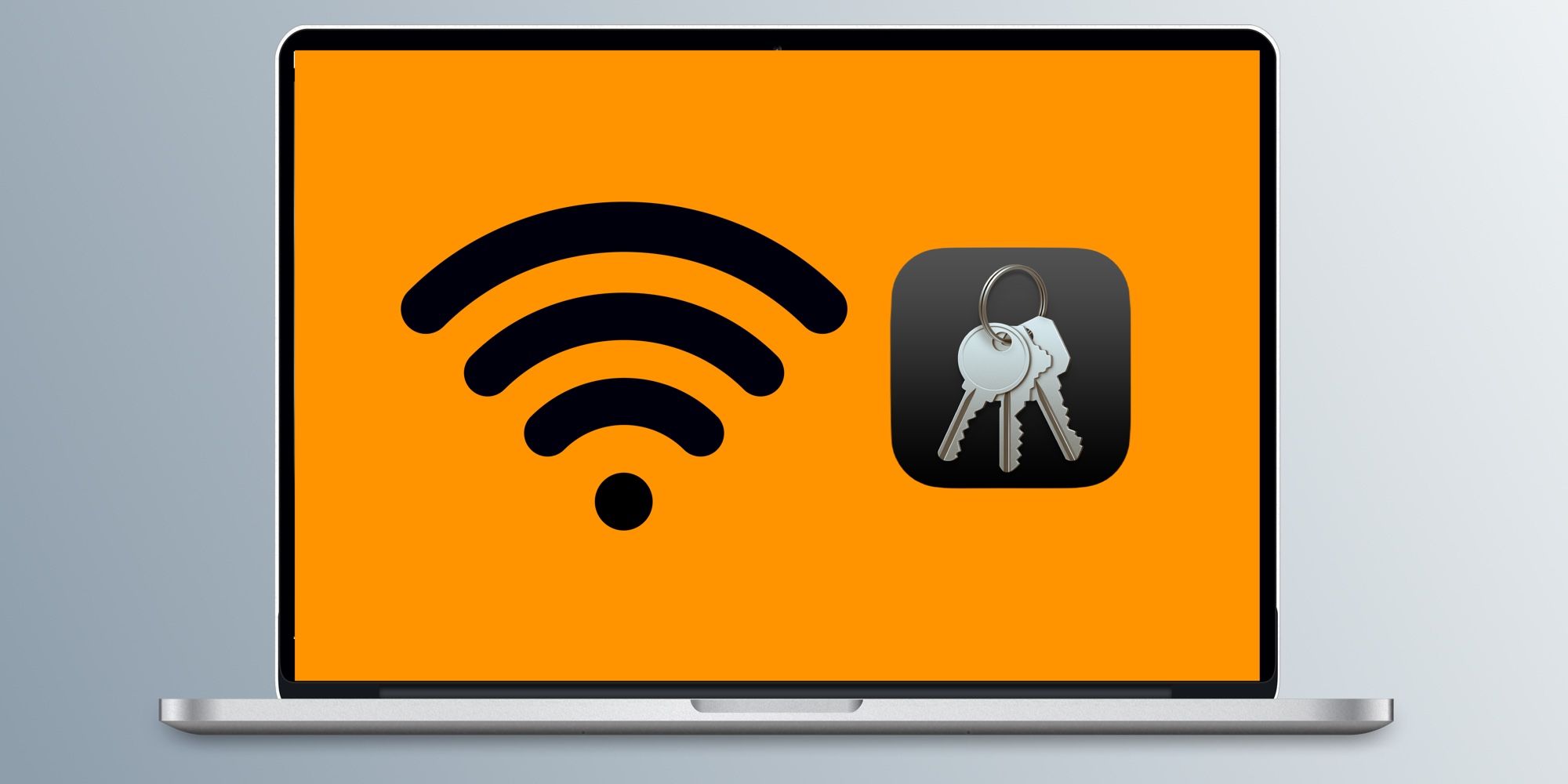Una vez que una Mac se ha conectado a una red Wi-Fi, la contraseña se guarda en Acceso a Llaveros. Te mostramos cómo ver fácilmente las contraseñas de Wi-Fi en una Mac.
Una vez Mac la computadora se ha conectado a una red Wi-Fi, hay una manera fácil de ver la contraseña de Wi-Fi si es necesario más adelante. Un usuario promedio de Mac se conectará a múltiples redes Wi-Fi, incluidas redes en el hogar, en el trabajo o en la casa de un amigo o familiar. Puede haber casos en los que se necesite la contraseña, ya sea para conectarse a Wi-Fi en otros dispositivos del usuario o para compartir con otra persona. La mayoría de las personas tiende a recordar la contraseña de Wi-Fi de su hogar, pero recordar la contraseña de otras ubicaciones puede ser complicado.
En macOS, todas las contraseñas guardadas se almacenan en una práctica aplicación llamada Acceso a Llaveros. La aplicación almacena todos los nombres de usuario y contraseñas ingresados en una Mac para que los usuarios no tengan que recordar los detalles de inicio de sesión. Al ingresar una contraseña para una red, sitio web o cuenta de correo electrónico, una Mac puede solicitar a los usuarios que guarden los detalles en el llavero. Dado que Keychain actúa como un administrador de contraseñas, los usuarios pueden configurar contraseñas complicadas que son difíciles de descifrar para los piratas informáticos. Acceso a Llaveros está vinculado con el Llavero de iCloud. Una vez que un usuario de Mac ha iniciado sesión en iCloud en su computadora, también puede acceder a sus contraseñas de llavero en otros dispositivos Apple.
Si un usuario de Mac quiere ver una contraseña de Wi-Fi guardada, puede hacerlo con bastante facilidad a través de la aplicación Llavero. Para empezar, abre Destacar haciendo clic en el icono de búsqueda en la barra de menú o presionando el botón Comando + barra espaciadora al mismo tiempo. En la barra de búsqueda, escriba Acceso a Llaveros para abrir la aplicación. Una vez que la aplicación esté abierta, asegúrese de Acceso se selecciona en la barra de menú de la izquierda, y contraseñas se selecciona de las pestañas en la parte superior. En la barra de búsqueda en la esquina superior derecha, escriba el nombre de la red Wi-Fi. La red Wi-Fi aparecerá en una lista. Haga doble clic en el nombre de la red para ver los detalles. Haga clic en la pequeña casilla de verificación etiquetada Mostrar contraseña. Ingrese la contraseña de administrador para la Mac. Es posible que aparezca un segundo mensaje solicitando el nombre de usuario y la contraseña del administrador. Ingrese los detalles nuevamente y la contraseña ahora debería mostrarse junto al Mostrar contraseña caja.
Compartir contraseñas Wi-Fi desde una Mac
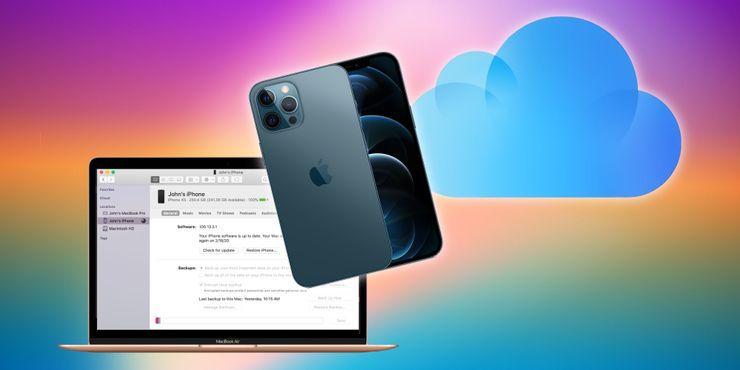
Si bien el método descrito anteriormente muestra la contraseña de la red en una Mac, existe otra forma para que los usuarios de Mac compartan una contraseña de Wi-Fi con el dispositivo Apple de otra persona (iPhone, iPad o Mac), siempre que esté cerca. Para hacer esto, los usuarios primero deberán asegurarse de que la ID de Apple de la otra persona esté guardada en su aplicación Contactos. La Mac del usuario también deberá iniciar sesión en iCloud, conectarse a la red Wi-Fi y desbloquearse. Después de esto, acerca el dispositivo Apple de la otra persona a la Mac. Abre el Ajustes aplicación en el otro dispositivo Apple y elija la red Wi-Fi. Aparecerá una notificación en la Mac con una opción para compartir la contraseña de Wi-Fi. Haga clic en Cuota y el otro dispositivo ahora puede conectarse a la misma red Wi-Fi.
La misma función para compartir contraseñas Wi-Fi también está disponible en iPhones, pero como era de esperar, solo funciona con dispositivos Apple. Desafortunadamente, Apple no permite que las contraseñas de la red Wi-Fi se muestren en un llavero en un iPhone como lo hace para Mac dispositivos. Aquí es donde les gusta a los administradores de contraseñas Ultimo pase o 1 Contraseña son útiles ya que permiten a los usuarios acceder a sus contraseñas desde cualquier dispositivo.
Fuente: Manzana 1, 2