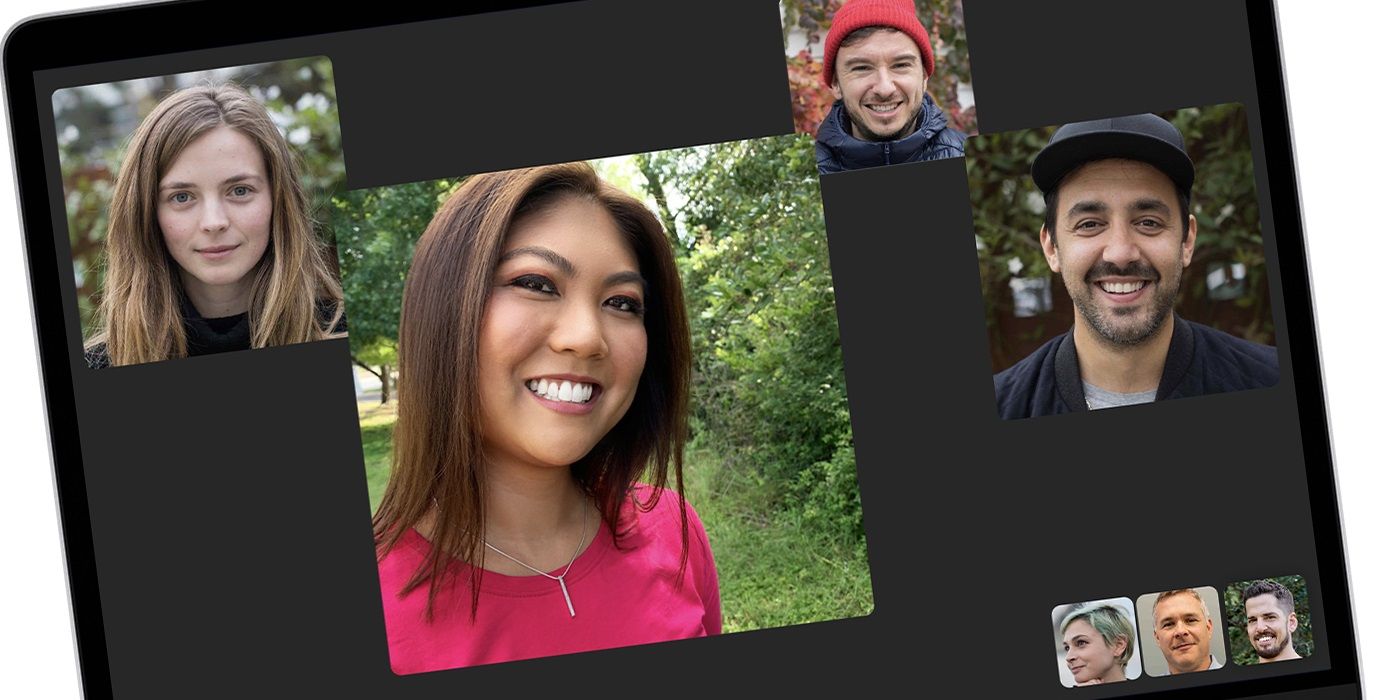Hay varias razones por las que una cámara MacBook Pro podría no funcionar, pero también hay una serie de soluciones que vale la pena probar.
Puede haber algunas razones por las que la cámara de un MacBook Pro no funciona, pero también hay algunas soluciones simples que vale la pena intentar para remediar la situación. Con el aumento de personas que ahora trabajan y estudian desde casa, y que utilizan aplicaciones de videocomunicación para mantenerse en contacto con amigos y familiares, tener acceso a una cámara que funcione nunca ha sido más importante.
Apple ofrece más de una opción de portátil, pero el MacBook Pro es en gran medida la mejor opción. Sin embargo, la mejora en el rendimiento no es barata, ya que la línea MacBook Pro también tiende a ser más cara. Lo mucho más caro suele depender del tamaño necesario, y la MacBook Pro más pequeña es mucho más asequible que el modelo de 16 pulgadas. Independientemente del modelo que se compre, los usuarios ocasionalmente pueden encontrar problemas, como que la cámara no se encienda cuando debería.
Uno de los beneficios de la cámara en una MacBook es que no es necesario que esté habilitada para empezar. Por lo tanto, vale la pena asegurarse de que esté habilitado, ya que hay una diferencia entre que la cámara no funciona y pensar que no funciona. Básicamente, después de abrir cualquier aplicación macOS que normalmente usa la cámara, debería verse una luz indicadora verde junto a la cámara. Si es así, la cámara está habilitada y funcionando como se esperaba, y el usuario solo necesita iniciar una sesión de video o una grabación. Si el indicador no se enciende, es posible que haya un problema con la cámara. Peor aún, si parpadea en verde, podría ser más grave y uno en el que Apple recomienda ponerse en contacto con la empresa.
Correcciones de la cámara MacBook Pro para probar
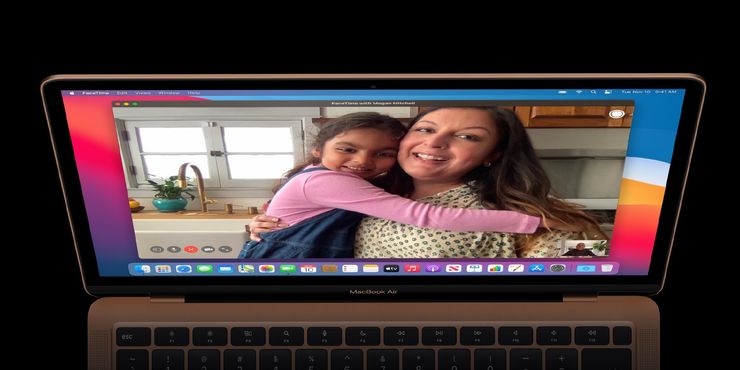
Si el indicador de la cámara no se enciende, una de las primeras cosas que debe verificar son los permisos. Cualquier aplicación que desee acceder a la cámara requiere permiso del usuario. Debido a esto, si la aplicación aún no ha recibido permiso, la cámara permanecerá desactivada. Para verificar los permisos de una aplicación específica, toque el ícono del menú de Apple, luego en Preferencias del Sistema seguido por Seguridad y Privacidad y finalmente en Intimidad. Desde aquí, haga clic en Cámara y asegúrese de que la casilla de verificación junto a la aplicación esté marcada.
Si la aplicación tiene permiso, entonces vale la pena comprobar una aplicación diferente. Esto es para asegurarse de que el problema no esté relacionado con la aplicación. Nuevamente, después de verificar si se ha otorgado permiso a la aplicación de video diferente, inicie la aplicación alternativa y verifique si la luz verde se enciende. Si es así, es probable que la aplicación tenga un problema. En este caso, podría valer la pena deshabilitar el permiso de la cámara para la aplicación y volver a habilitar el permiso, así como verificar si hay actualizaciones de la aplicación disponibles.
Hablando de eso, siempre vale la pena comprobar las actualizaciones de software en general. Si hay una actualización de macOS disponible para MacBook Pro, descargar e instalar la actualización podría ayudar a solucionar cualquier problema pendiente, incluida la cámara que no se enciende cuando debería.
Fuente: Apple