Resumen
- Los Chromebook tienen puertos HDMI para conectarse a pantallas externas y, si no hay un puerto HDMI, se necesita un adaptador de USB-C a HDMI.
- Para conectar una Chromebook a un monitor, conecte el cable y luego habilite la duplicación de pantalla en la configuración.
- Los Chromebook también se pueden conectar a algunos monitores mediante un cable USB-C a USB-C, pero se requiere un cable compatible.
Chromebooks son una opción asequible para aquellos que buscan una computadora portátil simple, y la buena noticia es que muchas de ellas ofrecen puertos HDMI para conectar una pantalla externa. Los únicos materiales necesarios son, por supuesto, un monitor o TV, junto con el adaptador o cable adecuado. A partir de ahí, solo son necesarios dos pasos para conectar un Chromebook a una pantalla secundaria.
La mayoría de las Chromebooks tienen un puerto HDMI, que se encuentra en el lado izquierdo de la computadora. Sin embargo, para aquellos que no tienen un puerto HDMI, solo se necesita un paso adicional para conectar el dispositivo a un monitor, y ese es un adaptador o cable HDMI a USB. Primero, ubique los puertos de entrada y salida en el costado del teclado. Luego, conecta el adaptador al puerto USB-C de la Chromebook y el otro extremo al puerto HDMI del monitor o televisor. Algunos monitores también permiten conexiones a través de USB-C y, en ese caso, todo lo que los usuarios necesitan es un cable USB-C a USB-C compatible. A partir de ahí, el usuario solo tiene que habilitar la pantalla del Chromebook para que se muestre en el monitor.
Conexión de un Chromebook a un monitor
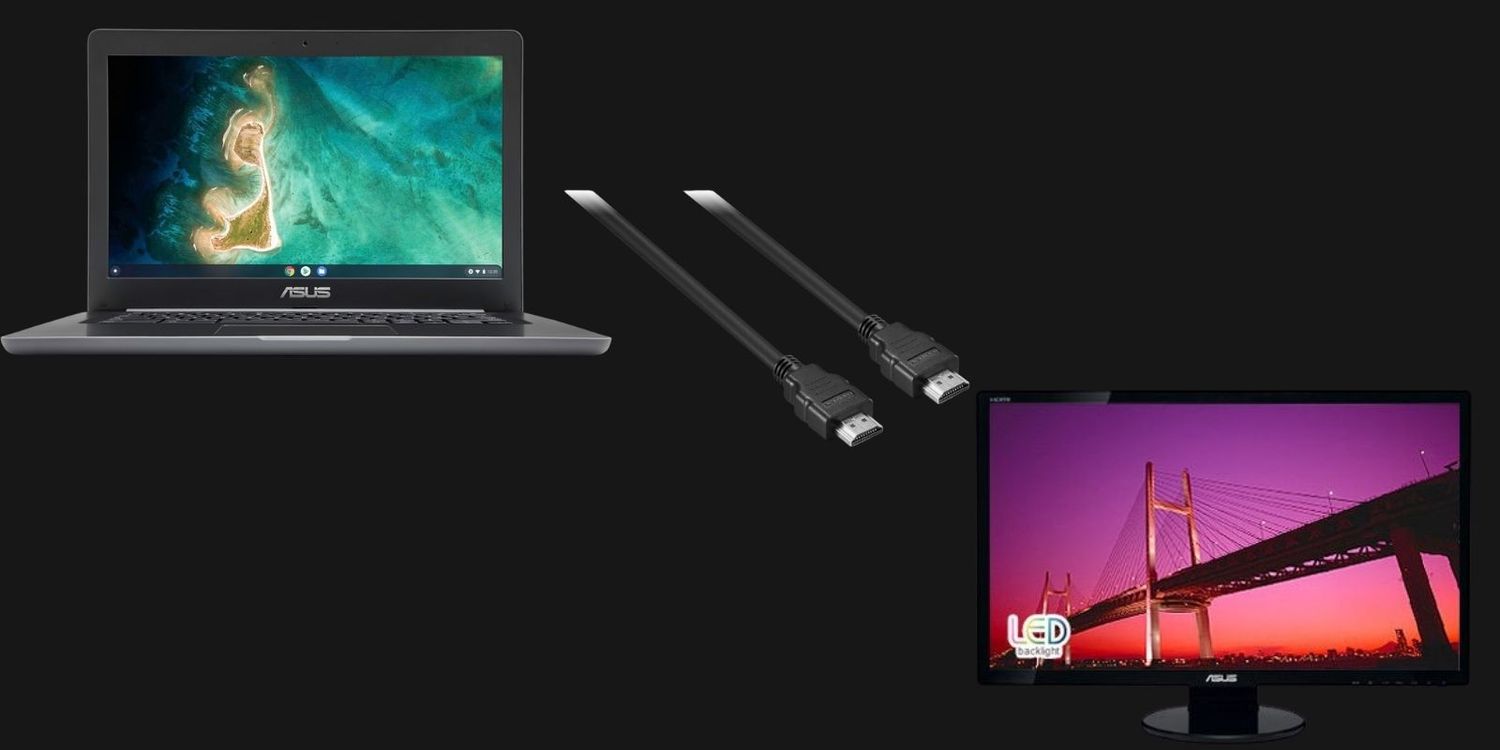
Después de conectar el Chromebook al monitor o televisor, ya sea usando un cable adaptador o no, el siguiente paso es mostrar la pantalla del Chromebook en el monitor. Para hacer esto, haga clic en el reloj en la esquina inferior derecha para abrir el menú. Haga clic en Configuración y luego busque ‘pantallas‘ bajo la ‘Dispositivos’ título. Luego, seleccione ‘Pantalla incorporada de espejo y esto permitirá que la pantalla del Chromebook se muestre en el monitor conectado. Si conecta una Chromebook a una pantalla de TV, asegúrese de que la TV esté en el canal HDMI correcto. Además, para mostrar solo la pantalla del Chromebook en la segunda pantalla, baje el brillo de la pantalla del Chromebook.
El siguiente paso es ajustar la pantalla para que se adapte mejor a las necesidades de la persona. Encontrar ‘pantallas’ en Configuración nuevamente, luego seleccione ‘Pantalla incorporada y haga los ajustes necesarios, como hacer que los elementos de la pantalla sean más grandes o más pequeños a través del ‘Tamaño de la pantalla’ opción o girando la pantalla a través de la ‘Orientación’ configuración. Para mover aplicaciones o ventanas específicas de una de las pantallas a la otra, simplemente presione Buscar + Alt + M.
Conecte varios monitores a un Chromebook

Para aquellos que desean aún más espacio en la pantalla para realizar múltiples tareas, también es posible conectar varios monitores a un solo Chromebook. Los usuarios de Chrome OS pueden conectar hasta tres monitores, y los usuarios necesitarán una estación de acoplamiento certificada para hacer uso de esta función. Google ha publicado una lista de estaciones de acoplamiento certificadas para Chromebook, lo que facilita a los usuarios elegir un dispositivo compatible dentro de su presupuesto.
Las bases compatibles incluyen opciones de marcas reconocidas como Belkin, Acer, Hyper, Targus, Kensington y más, con las básicas desde menos de $50 y las opciones más costosas que van hasta los $250 y más. La base se conecta al Chromebook a través de un cable USB-C, despejando el desorden y permitiendo a los usuarios conectar múltiples dispositivos según los puertos disponibles. Una buena base ofrecerá una combinación de conectores USB-C, USB-A, HDMI, DisplayPort, entrada/salida de audio y Gigabit Ethernet. Todo lo que los usuarios deben hacer es conectar la base a su Chromebook y luego conectar los monitores a la base para tener varias pantallas.
Solucionar problemas al conectar Chromebook a un monitor

A veces, los usuarios pueden encontrar errores al intentar conectar su Chromebook a un monitor o estación de acoplamiento. Si esto sucede a través de HDMI, el culpable suele ser una conexión suelta o un cable dañado. Sin embargo, la mayoría de las veces, los problemas de conexión ocurren al intentar conectarse a través de USB-C. Esto se debe a que un cable USB-C debe ser lo suficientemente rápido para conectar el Chromebook a la pantalla externa. Los monitores que admiten la entrada USB-C esencialmente usan DisplayPort sobre USB-C y, por lo tanto, los usuarios necesitarán un cable USB-C a USB-C que admita el rendimiento de video. Un cable de carga normal de USB-C a USB-C no puede transmitir video.
Si un usuario de Chromebook conecta un cable USB-C incompatible al monitor, es posible que obtenga un ‘Es posible que el cable no admita pantallas‘ error. Otros errores comunes con el tipo de cable incorrecto incluyen ‘Su cable USB-C no es compatible con USB4,’ ‘Su cable USB-C no es compatible con Thunderbolt,’ y ‘Su dispositivo admite una velocidad de datos más alta que su cable.’ Si esto sucede, Google recomienda reemplazar el cable por uno que admita transferencias de 5 Gbps o más. Utilice un cable que tenga un ‘Supervelocidad USB 5 Gbps‘ o una clasificación de rendimiento mayor, y no debería haber ningún problema para conectar el Chromebook a un monitor
Fuente: Google 1, 2

Portátil Lenovo Chromebook Flex 5 de 13″
El Chromebook Flex 5 de Lenovo tiene una pantalla grande y nítida, un procesador potente y un teclado con retroiluminación uniforme para escribir con poca luz. Cuenta con una pantalla táctil de 13,3” y 1080p con biseles angostos, y el procesador Intel Core de 10.ª generación garantiza una combinación extraordinaria de conectividad, rendimiento y entretenimiento. También es compatible con el lápiz digital de Lenovo para arrastrar archivos, hacer clic o escribir en la pantalla rápidamente. El Flex 5 viene con un conector para auriculares, un puerto USB-A y dos puertos USB-C para conectar periféricos USB o unidades flash más antiguos, y una tarjeta microSD para almacenamiento adicional, además de Bluetooth 5.0 para una mayor estabilidad al usar un mouse Bluetooth o auriculares.
- Sistema operativo
- Sistema operativo Chrome
- UPC
- Núcleo i3-10110U
- Almacenamiento
- 64 GB
- Batería
- 10 horas
- Pantalla (Tamaño, Resolución)
- 13,3 pulgadas, 1920 x 1080
- Color
- gris grafito
- Memoria
- 4 GB
- Puertos
- USB tipo C (2), USB tipo A (1)
- Peso
- 2.97 libras
- Marca
- lenovo
