La transmisión de juegos de Xbox One o Xbox Series X|S en vivo en Twitch se puede hacer fácilmente vinculando las cuentas y siguiendo unos simples pasos.
Transmisión en vivo a través Contracción nerviosa en Xbox requiere solo unos pocos pasos rápidos para vincular cuentas. La transmisión en vivo en Twitch es una forma popular para que los jugadores de Xbox compartan contenido y se involucren en la comunidad de jugadores. Más de 140 millones de visitantes únicos usan Twitch cada mes, ya sea para ver o transmitir.
Primero, los jugadores de Xbox deben tener una cuenta de Twitch para transmitir en vivo y esto se puede configurar a través del sitio web de Twitch. Con una cuenta de Twitch activa, la transmisión de juegos en vivo es un proceso simple y rápido. Al igual que configurar la transmisión de Twitch para PlayStation, no hay necesidad de ningún hardware o software adicional para funcionar. Simplemente vincule una cuenta de Twitch a una cuenta de Xbox y siga algunos pasos para enviar una transmisión de juegos en vivo a las masas.
Una vez que se crea una cuenta de Twitch, el jugador debe descargar la aplicación Twitch en Xbox desde Marketplace. Luego, el usuario debe iniciar sesión y activar la cuenta para Xbox. Se proporcionará un código en la aplicación Xbox para que el jugador inicie sesión en el sitio web de Twitch e ingrese el código. Luego, se enviará un código de autenticación de dos pasos a la dirección de correo electrónico en la cuenta de Twitch y, una vez ingresado, se completará el proceso de vinculación.
Transmitiendo a Twitch en Xbox One y Xbox Series X|S
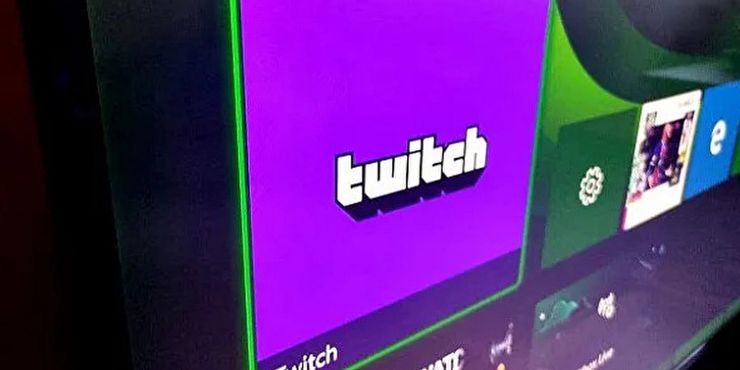
Pronto, Xbox hará que este proceso sea mucho más fácil para los jugadores al agregar la capacidad de transmisión en vivo a través de Twitch en la pantalla del menú. Actualmente, los jugadores de Xbox necesitan usar la aplicación Twitch para la transmisión. Una vez que se complete el enlace de cuentas, el jugador ingresará a la aplicación Twitch a través de Xbox. Una de las opciones en el menú superior es “Transmitir”. Seleccione esa opción y continúe con los siguientes pasos. La siguiente pantalla puede parecer un poco complicada, pero es bastante sencilla.
El lado izquierdo de la pantalla le permite al usuario ingresar un título para la transmisión. Este título puede ser importante para que los usuarios de Twitch encuentren la transmisión a través de una búsqueda. El lado derecho comienza con el “Destino”, que será Twitch en la mayoría de las circunstancias. Lo siguiente es la “Posición de la cámara”. Algunos jugadores prefieren tener una cámara web conectada a la Xbox para que los espectadores vean al jugador. Sin embargo, asegúrese de seguir el cumplimiento de la DMCA con esto. Si está conectado, se puede seleccionar la posición de este video. La “Posición de la barra de transmisión” no es importante para los espectadores, pero puede ser importante para el transmisor. Según el juego, la posición de esta barra se puede mover para que no interfiera con los HUD.
Las siguientes tres opciones son para el control de volumen de la transmisión. Los espectadores de Twitch necesitarán una experiencia agradable y estas tres opciones permiten que el streamer se la proporcione. Hay una opción de “Micrófono”, “Party Chat” y “Juego”. Estos son los niveles de volumen del micrófono del jugador, el volumen del chat de la fiesta si el jugador está en una fiesta de Xbox y el volumen del juego real.
Finalmente, “Tasa de bits” y “Resolución de transmisión” se pueden cambiar desde la configuración automática si el transmisor lo considera necesario. Una vez que se selecciona “Iniciar transmisión”, la transmisión en vivo comenzará oficialmente y se notificará a cualquiera de los seguidores del jugador. Un enlace que se puede compartir aparecerá en la parte inferior de la pantalla.
Una vez que la transmisión está en vivo, el jugador puede ir al juego y continuar jugando y transmitiendo normalmente. La transmisión se puede finalizar en cualquier momento volviendo a la aplicación Twitch y seleccionando “Detener transmisión” en el mismo lugar donde estaba el botón “Iniciar transmisión” anteriormente.
