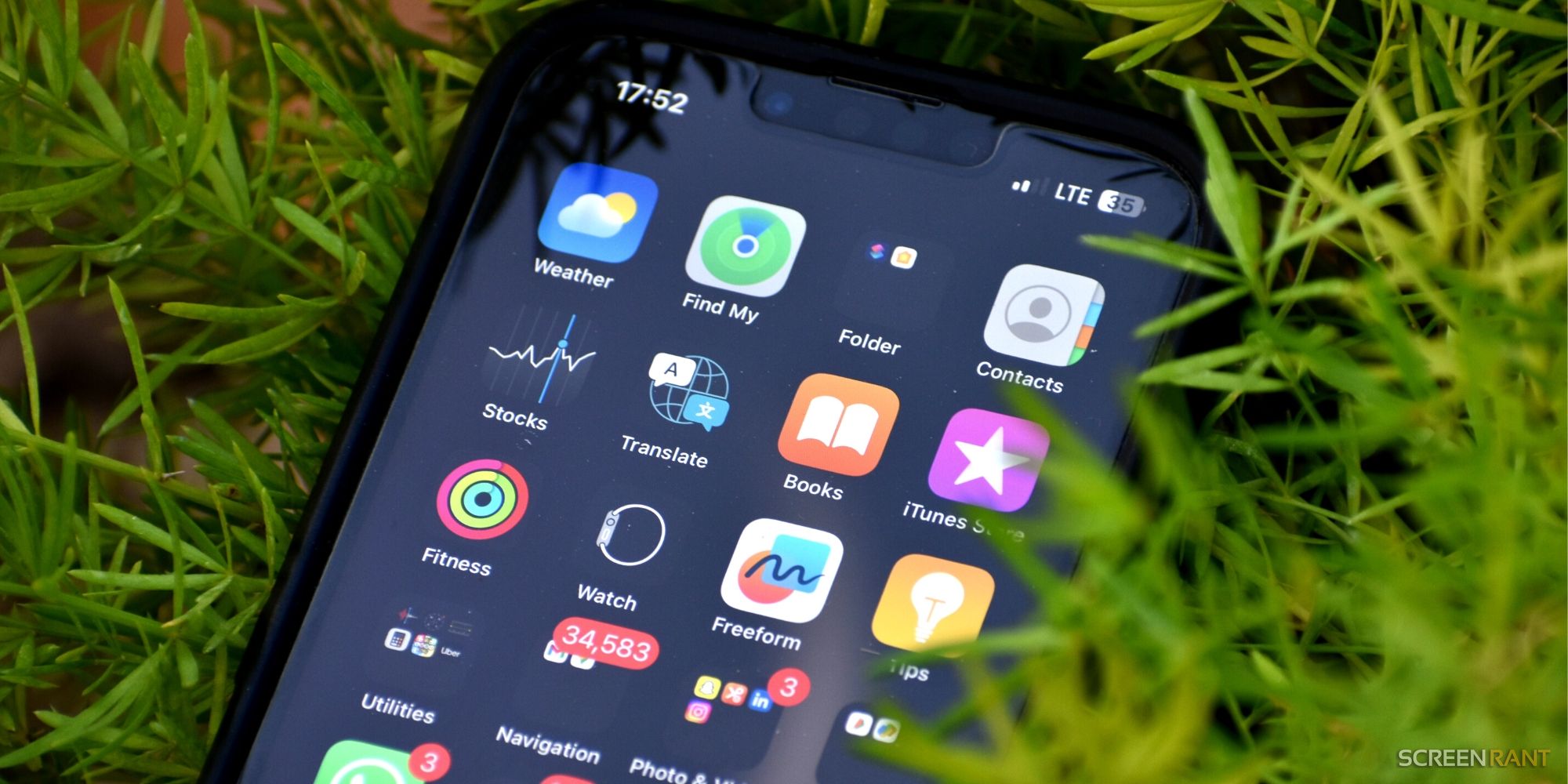manzana iOS No es conocido por sus opciones de personalización, pero iOS 16 soluciona ese problema en gran medida. La última versión de iOS viene con varias funciones nuevas y permite a los usuarios editar su pantalla de inicio de varias maneras. Por ejemplo, los usuarios pueden cambiar el fondo de pantalla de su pantalla de inicio y aplicar en su lugar una imagen en la que hicieron clic. Además, iOS permite a los usuarios reorganizar las aplicaciones en el orden que deseen o en carpetas que puedan contener varias aplicaciones simultáneamente.
Si eso no es suficiente, se pueden reorganizar las páginas de la pantalla de inicio o agregar widgets para facilitar el acceso. En general, iOS ha recorrido un largo camino, especialmente en términos de permitir a los usuarios personalizar su experiencia con el iPhone. Ya sea que alguien acaba de comprar un nuevo iPhone o desea darle un nuevo aspecto, aquí hay cinco formas de editar la pantalla de inicio en iOS 16.
5 Cambiar el fondo de pantalla de la pantalla de inicio
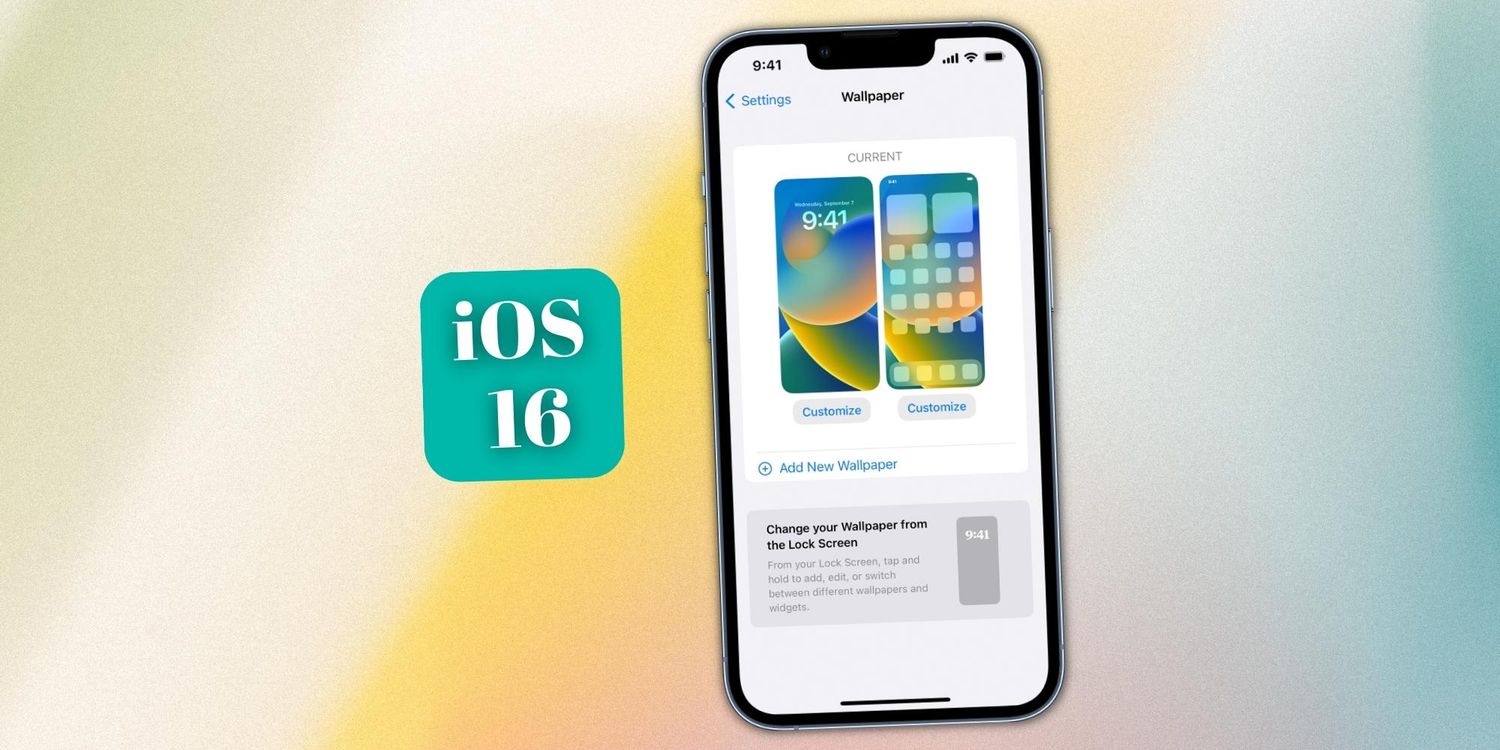 “/>
“/> Con iOS 16, los usuarios pueden cambiar el fondo de pantalla de su pantalla de inicio y configurar una imagen en la que hicieron clic, un fondo emoji o imágenes destacadas como fondo de pantalla. Para hacerlo, necesitan abrir el ‘Fondo de pantalla‘ menú de opciones en el ‘Ajustes‘, que contiene todas las opciones.
Toque en el ‘Agregar nuevo fondo de pantalla‘ debajo del par actual de fondos de pantalla de la pantalla de inicio y de la pantalla de bloqueo. Seleccione entre las opciones relacionadas con Fotos, Emoji, Clima y Astronomía y siga las instrucciones en pantalla para cambiar el fondo de pantalla de la pantalla de inicio. Los usuarios también pueden seleccionar si quieren que el fondo de pantalla aparezca borroso para resaltar los íconos de la aplicación.
4 Organiza aplicaciones en tu iPhone
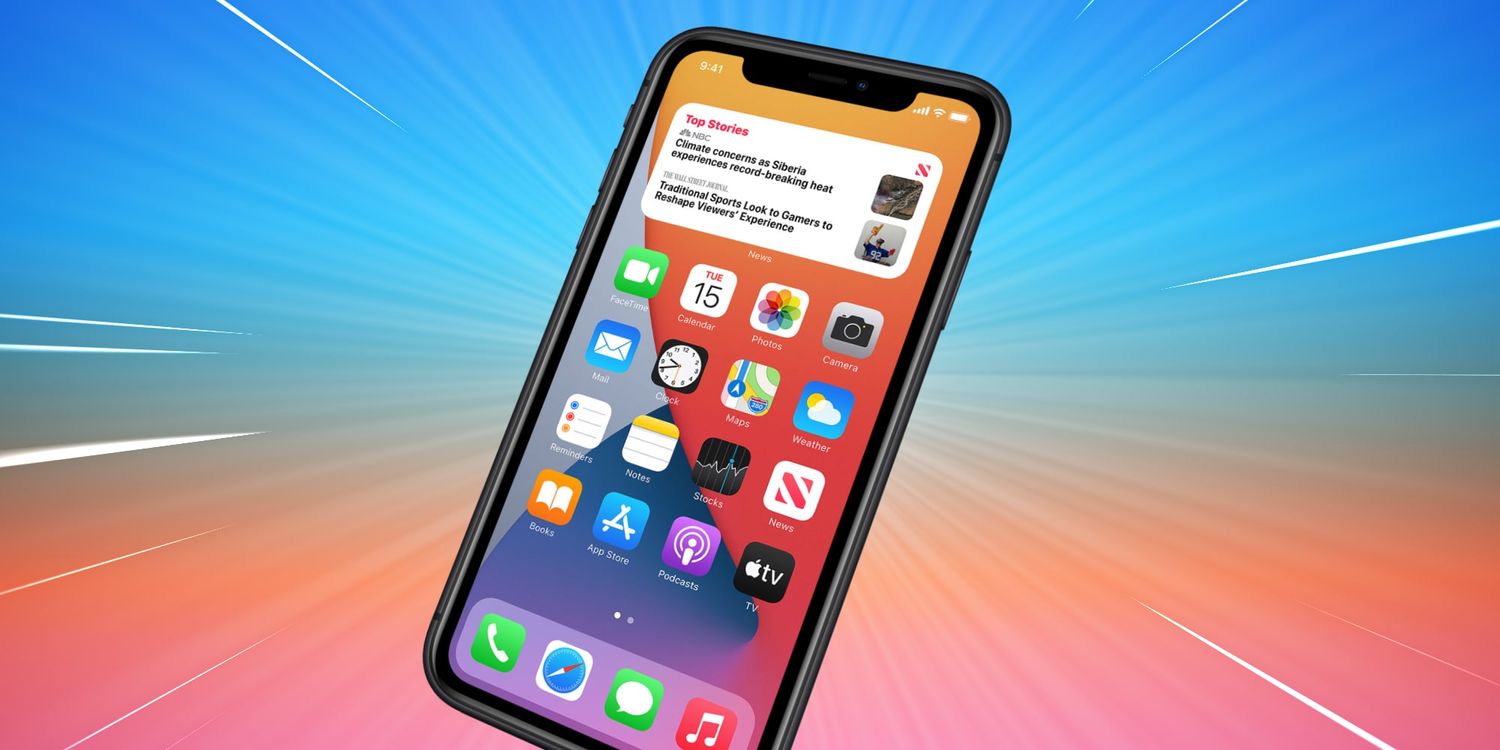 “/>
“/> De forma predeterminada, iOS coloca una nueva aplicación hacia el final de la lista actual, pero los usuarios pueden cambiarla cuando lo deseen. Para cambiar la posición de una aplicación, toque y mantenga presionado un espacio vacío en la pantalla de inicio hasta que las aplicaciones comiencen a moverse y arrastre la aplicación al lugar deseado. Durante el proceso, el sistema operativo elimina las otras aplicaciones del camino.
Los usuarios también pueden organizar aplicaciones en carpetas. Para crear una carpeta, ingrese al modo jiggle, arrastre una aplicación y suéltela en otra. Esto crea una carpeta con ambas aplicaciones y ocupa el mismo espacio que el ícono de una aplicación. Además, se puede cambiar el nombre de la carpeta según el propósito de las aplicaciones que contiene. Por ejemplo, las aplicaciones de comercio electrónico como Amazon podrían estar en una carpeta de Compras.
3 Reordenar las páginas de la pantalla de inicio
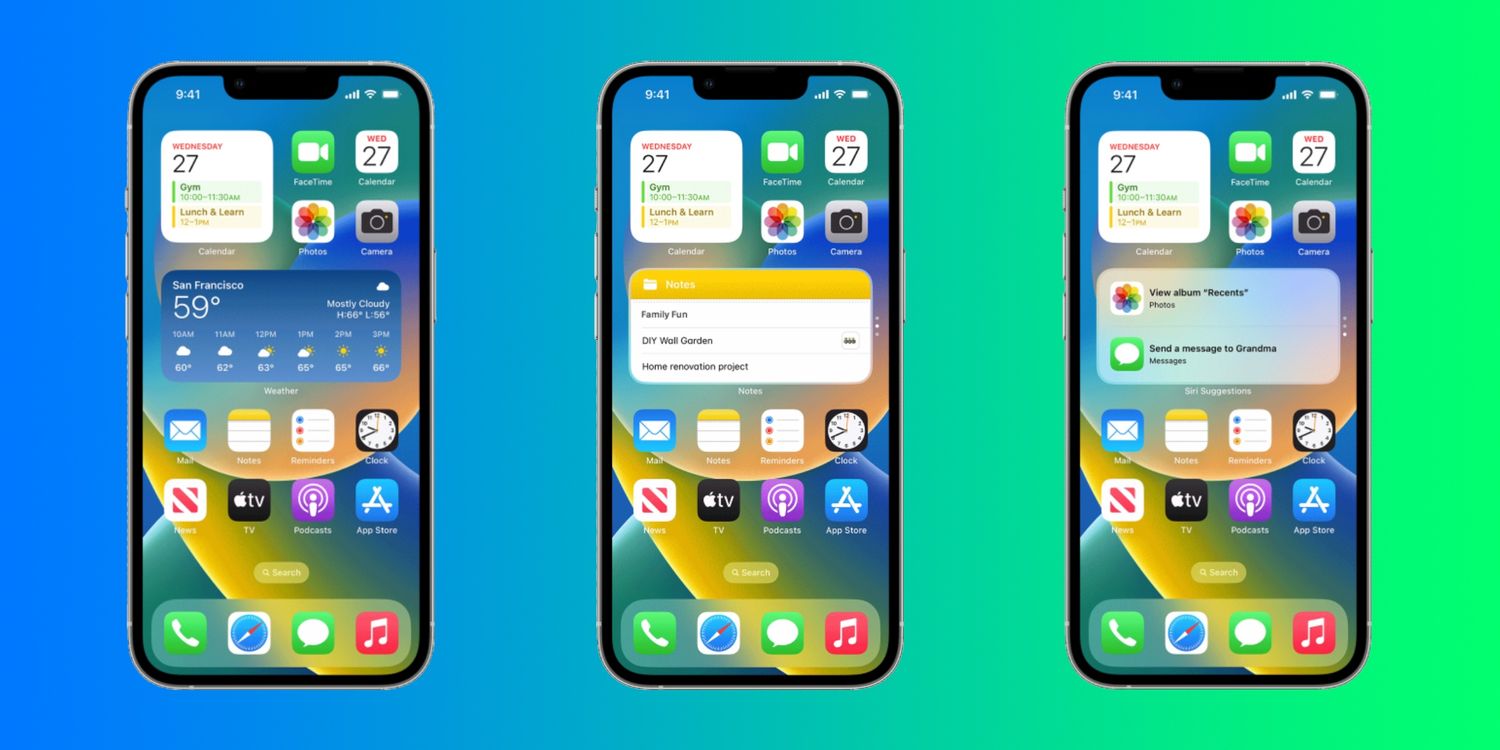 “/>
“/> Las personas organizan las pantallas de inicio de su iPhone de diferentes maneras. Algunos mantienen las aplicaciones relacionadas con el trabajo en la primera página, mientras que otros pueden tener a mano las aplicaciones de comunicación. Para todos los efectos, iOS permite a los usuarios reordenar las páginas de la pantalla de inicio. Para reorganizar las páginas en la pantalla de inicio, los usuarios deben tocar y mantener presionada un área vacía y tocar los puntos en la parte inferior.
En la siguiente pantalla, arrastre las páginas de inicio a la ubicación deseada y toque ‘Hecho‘ en la esquina superior derecha. Aquí hay algo que no muchos usuarios de iOS saben: también pueden ocultar determinadas páginas de la pantalla de inicio. Para ello, deben entrar en el modo de edición y desmarcar las páginas de la pantalla de inicio que no quieren que aparezcan.
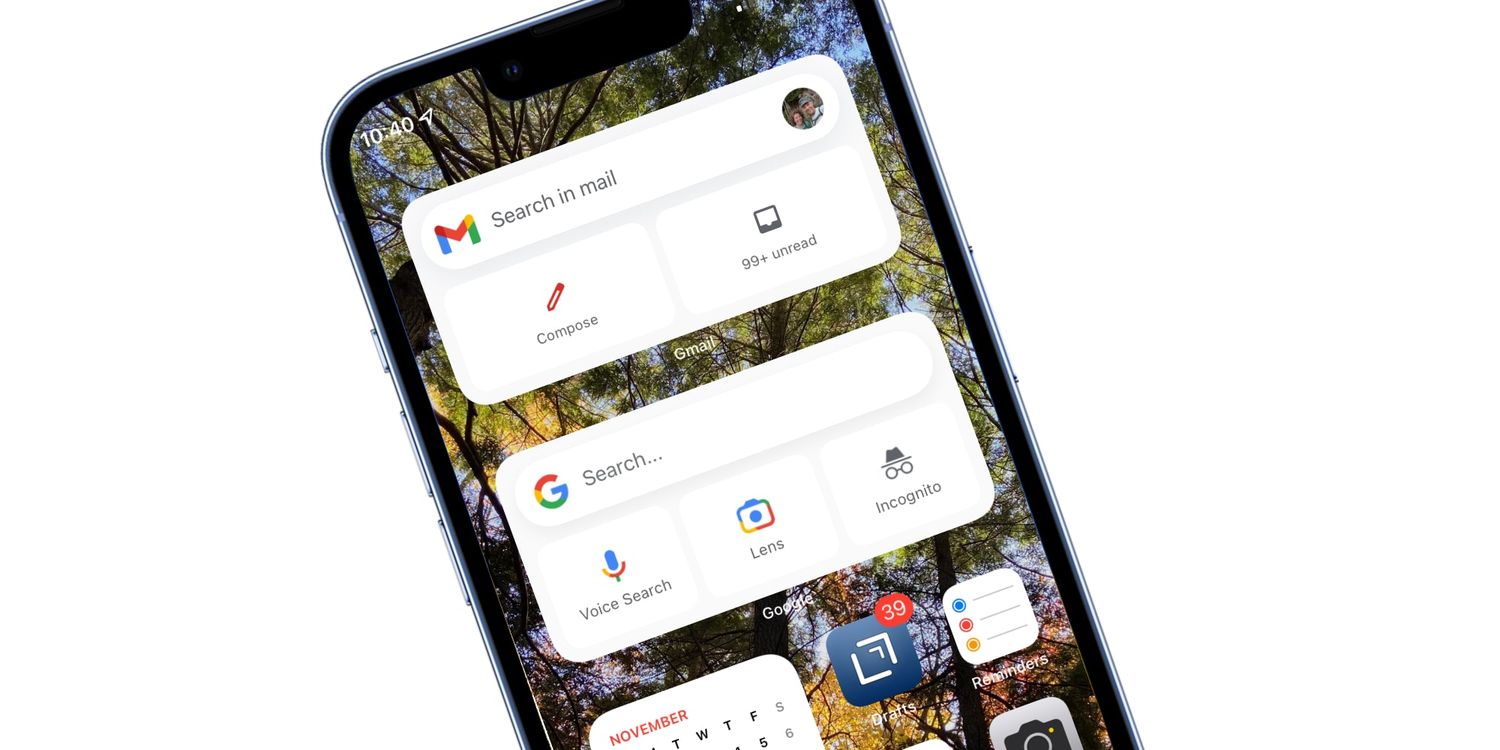 “/>
“/> Los widgets de aplicaciones ayudan a los usuarios a obtener información importante de un vistazo. Casi todas las aplicaciones tienen widgets, que están disponibles en el menú de widgets que aparece al presionar el ícono más en el modo jiggle. El sistema operativo no sólo permite a los usuarios seleccionar el widget que desean, sino también cambiar su tamaño y espacio en la pantalla de inicio.
La instalación de widgets desde servicios de correo electrónico y plataformas de navegación podría beneficiar a los profesionales. La popular plataforma de redes sociales Snapchat también tiene un widget. Curiosamente, iOS 16 también permite a los usuarios agregar widgets a su pantalla de bloqueo, que muestran información relacionada con el clima, la hora y otras cosas relevantes.
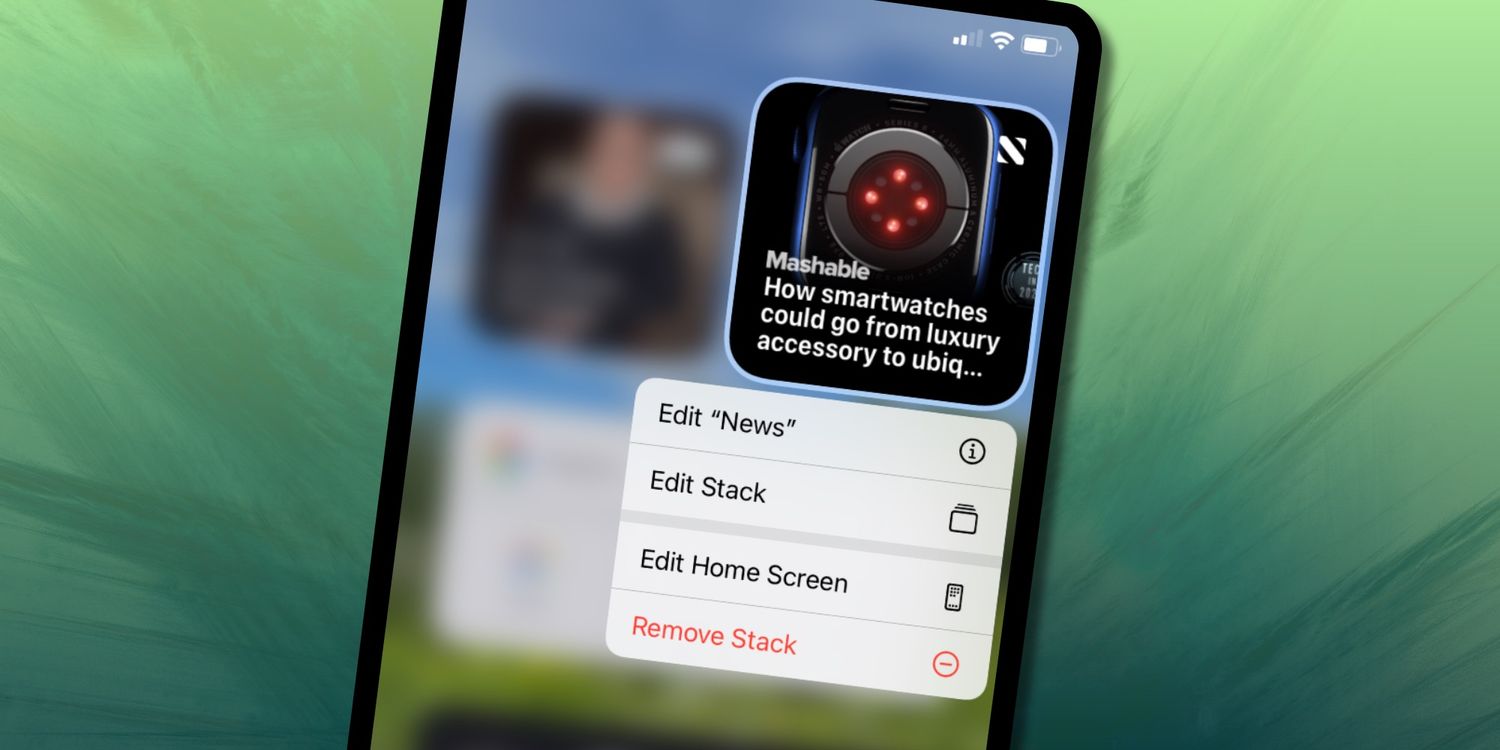 “/>
“/> Con iOS 14, Apple agregó Smart Stacks. Básicamente, Smart Stacks se refiere a múltiples widgets apilados uno encima del otro de manera que se ahorra espacio en la pantalla de inicio, pero eso no es todo. Al analizar los patrones de uso, iOS reorganiza el orden de los widgets y muestra uno que podría ser más útil según la hora, la ubicación o la actividad.
Los usuarios pueden crear una pila inteligente arrastrando y soltando un widget encima de otro, siempre que ambos deben tener el mismo tamaño. De esta manera, los usuarios pueden apilar hasta 10 widgets en el espacio de uno. Para personalizar la pila, mantén presionada hasta que se mueva y selecciona el botón “Editar pila” en el menú desplegable.
Source link