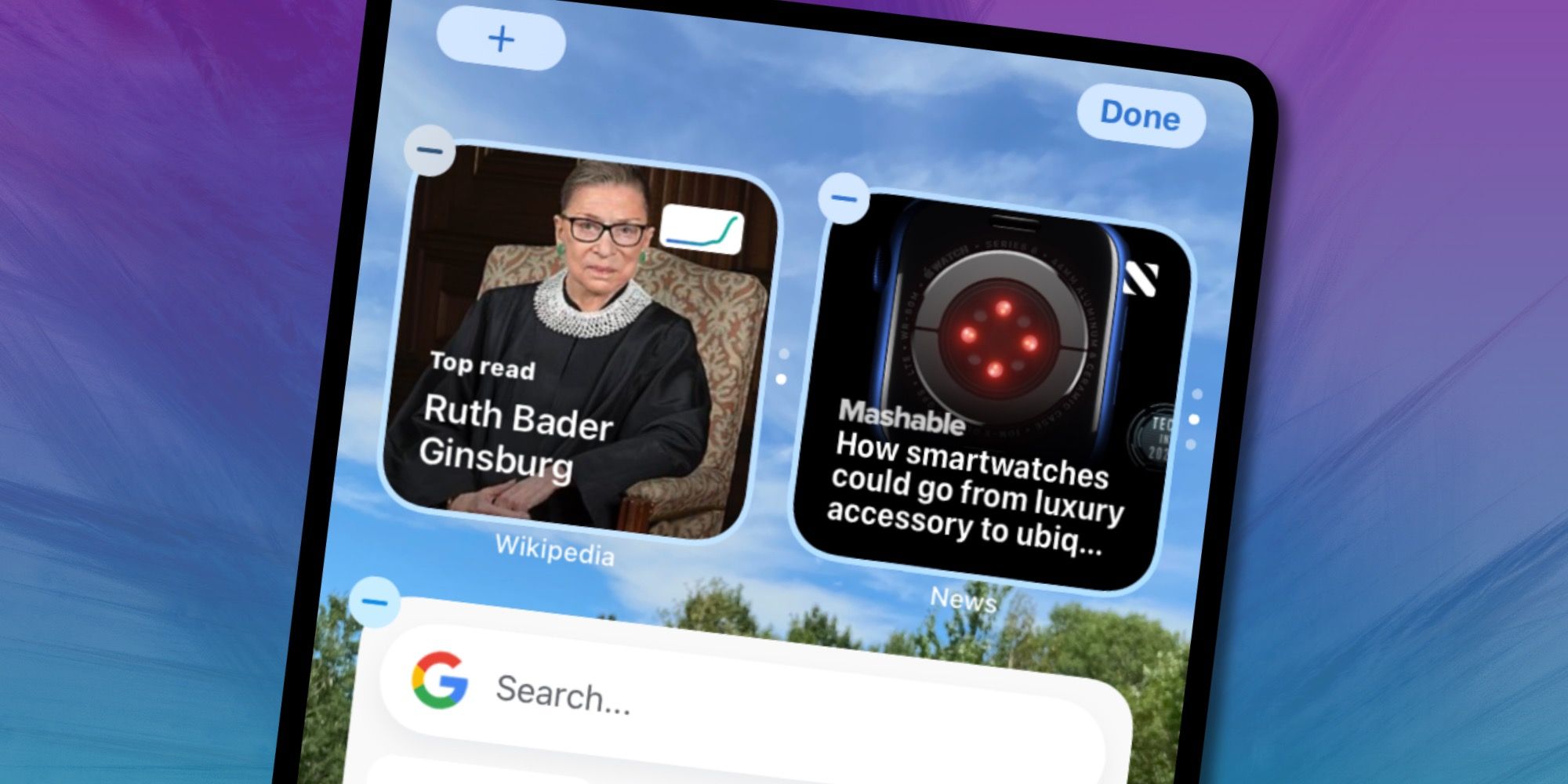Haga un mejor uso del espacio de la pantalla de inicio de su iPhone con Smart Stacks y combinando hasta 10 widgets de la pantalla de inicio en el mismo espacio utilizado por uno.
manzanaLa actualización de iOS 14 agregó muchas funciones nuevas al iPhone y una de las más útiles son los widgets de la pantalla de inicio. Son tan atractivos que los propietarios de iPhone pronto podrían encontrar sus pantallas llenas y querer agregar más. Apple también pensó en eso, ya que la compañía también agregó una forma de apilar los widgets. Apple introdujo por primera vez los widgets en iOS 8, pero esa encarnación fue bastante restringida. Una especie de mini aplicación que usa solo una parte de la pantalla, los widgets se incluyen con algunas aplicaciones, pero no con todas. La forma original de los widgets tenía que colocarse en la página a la izquierda de la pantalla de inicio, un área que Apple llama Vista de hoy. Eso significaba que estaban fuera de la vista, frustrando un poco el propósito. Si el usuario tiene que deslizar y desplazarse para ver la información, en realidad no es más conveniente que abrir una aplicación. Muchas aplicaciones todavía tienen los widgets Today View y funcionan en iOS 14, pero con la misma limitación. No se pueden colocar en la pantalla de inicio, a diferencia de los widgets más modernos. Los widgets de la pantalla de inicio son la nueva característica más novedosa de iOS 14. Dado que comparten espacio con los íconos de aplicaciones, la pantalla puede comenzar a sentirse abarrotada a medida que se agregan más y más widgets. Apple pensó en esto e incorporó una función llamada Smart Stacks que permite al usuario combinar varios widgets en el espacio de uno solo. La pila se puede configurar para que espere un deslizamiento hacia arriba o hacia abajo para cambiar a otro widget o para rotar automáticamente a través de los widgets que contiene. Smart Rotate está activado de forma predeterminada y es la opción que la mayoría querrá. Las pilas inteligentes se utilizan mejor para fuentes de información menos importantes que no necesitan verse todo el tiempo. Luego, Smart Rotate mostrará periódicamente actualizaciones de cada widget a lo largo del día. Apple incluye una pila inteligente preestablecida de sus widgets en la galería, pero crear una pila personalizada de hasta 10 widgets será mucho más útil. Cómo crear y editar pilas inteligentes La forma más fácil de crear una pila inteligente es arrastrar y soltar un widget en otro widget del mismo tamaño. Esto crea una pila. Para habilitar el arrastre, se debe mantener presionado en cualquier lugar de la página de la pantalla de inicio hasta que el contenido se mueva. Una vez que se crea una pila inteligente, se puede mover y eliminar como un widget normal. Cuando se coloque en la ubicación deseada, toque Listo. Las pilas inteligentes también se pueden editar para reordenar o eliminar widgets. Esto se hace sosteniendo el Smart Stack hasta que aparezca un menú. Las opciones incluirán editar el widget que se muestra actualmente, editar la pila o eliminar la pila. Al seleccionar Editar pila, se mostrarán los widgets contenidos. Reordenar es fácil con los controles de arrastre a la derecha de cada widget. El usuario puede deslizar un widget hacia la izquierda para revelar un botón Eliminar. Estas acciones son similares a cómo funciona la interfaz en otras partes de iOS, por lo que la experiencia práctica debería sentirse natural. Dado que se espera que el próximo iPhone 12 tenga un modelo de 5.4 pulgadas, ahorrar espacio será importante. Los widgets de la pantalla de inicio son una función muy práctica que proporciona información útil de un vistazo. Por ejemplo, el clima local se puede mostrar sin preguntar a Siri, las noticias y las redes sociales se actualizan sin la necesidad de abrir varias aplicaciones. Esto ahorra tiempo y también muestra información que de otro modo podría perderse. Los widgets de la pantalla de inicio apenas están comenzando a agregarse a muchas aplicaciones, pero seguramente se convertirán en una gran parte de la vida diaria con un iPhone. Los nuevos widgets también se pueden agregar al nuevo iPad Air 4 y a cualquier iPad que pueda ejecutar iPadOS 14, pero Apple solo los permite en la barra lateral, que solo aparece en la primera página de la pantalla de inicio. Fuente: Apple
Sobre el Autor