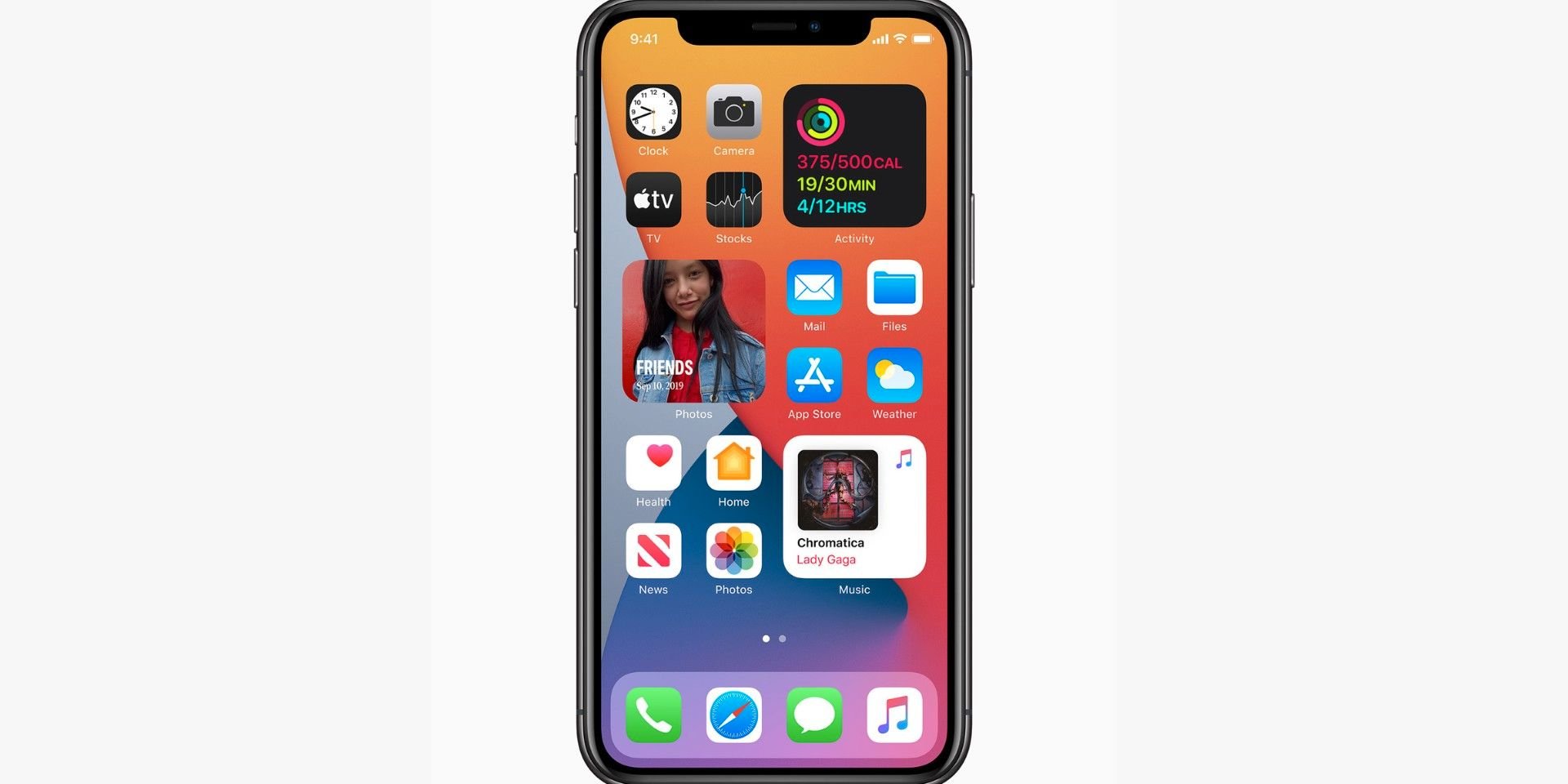La pantalla de inicio de un iPhone puede volverse bastante desordenada a medida que se descargan más aplicaciones. Estos consejos ayudarán a mejorar la organización y el diseño de la interfaz del teléfono.
iPhone los usuarios con iOS 14 o posterior instalado pueden hacer que la interfaz de su dispositivo se vea ordenada y atractiva al personalizar cómo se ve y cómo se organizan las aplicaciones. Desde la adición de las carpetas de aplicaciones, los widgets son probablemente el cambio de diseño más significativo en la forma en que se presentan las aplicaciones de iPhone para permitir a los usuarios obtener una vista previa de la información de un vistazo. Cuando se configuran correctamente, los widgets pueden hacer que ver la pantalla de inicio de un iPhone sea una experiencia más placentera y menos ansiosa.
Además de organizar las aplicaciones en carpetas y crear widgets para las aplicaciones, personalizar los íconos de las aplicaciones de iOS es un excelente primer paso para personalizar la estética de la pantalla de inicio de un iPhone. Si bien este proceso permite que las personas vean sus aplicaciones favoritas en un esquema de diseño elegido, no mostrará notificaciones de números rojos que vienen con íconos de aplicaciones reales. Las acciones rápidas que aparecen cuando los íconos de las aplicaciones se mantienen presionados tampoco funcionarán.
Para comenzar a personalizar la apariencia de la pantalla de inicio de un iPhone, límpiela y decida qué aplicaciones deben estar accesibles. Se puede acceder a los que no son cruciales para el uso diario del iPhone a través de la biblioteca de aplicaciones. Mantenga presionada una aplicación, elija ‘Editar pantalla de inicio’, toque (-) en el ícono de la aplicación, seleccione ‘Eliminar de la pantalla de inicio’. luego presiona ‘Listo’. Deslice el dedo hacia la izquierda en cualquier pantalla hasta que la biblioteca de aplicaciones esté a la vista para encontrar estas aplicaciones reubicadas. Además, los usuarios también pueden elegir ‘Eliminar aplicación’ para las aplicaciones que ya no son necesarias.
Creación de carpetas, páginas, widgets y más para iPhone
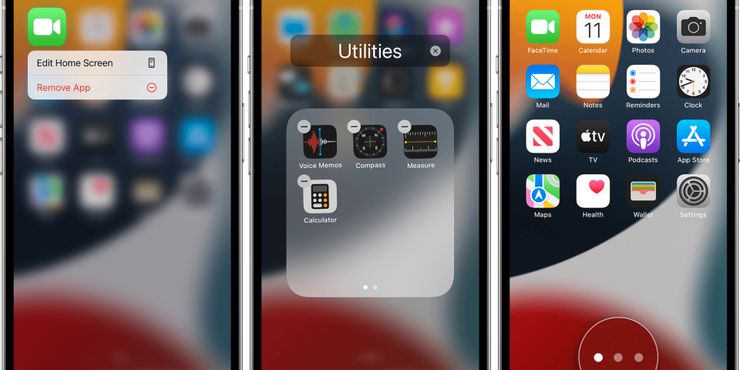
Una vez que se hayan eliminado las aplicaciones de iPhone, organícelas en carpetas de aplicaciones organizadas en categorías preferidas. Mantenga presionado cualquier punto de la pantalla del teléfono hasta que las aplicaciones se muevan y arrastre el ícono de una aplicación a otro ícono de aplicación para crear una carpeta. Arrastre otras aplicaciones similares a la carpeta. Para cambiar el nombre de la nueva carpeta, mantenga presionado el ícono de la carpeta, elija ‘Renombrar’, escriba el nuevo título, luego toque la pantalla de inicio y presione ‘Listo’ para guardar.
A continuación, decida qué aplicaciones o carpetas de aplicaciones deben estar en la pantalla de inicio principal; idealmente, estas son las aplicaciones a las que se accede más a diario. Los usuarios pueden asignar otras aplicaciones a otra página de la pantalla de inicio. Mantenga presionada una aplicación o carpeta, luego arrástrela hacia el borde derecho de la pantalla para comenzar una nueva página. Cuando existen varias páginas de pantalla de inicio en un iPhone, un punto brillante en una fila de puntos sobre el Dock muestra en qué página se encuentra el usuario. Los usuarios pueden reordenar las páginas de manera diferente: simplemente mantenga presionada un área vacía de la pantalla de inicio, toque los puntos que aparecen cerca de la parte inferior de la pantalla, arrastre una página a su nuevo lugar y luego toque ‘Listo’. Los usuarios también pueden ocultar y eliminar varias páginas de la pantalla de inicio. Nuevamente, mantenga presionada un área vacía en la pantalla de inicio, toque los puntos que aparecen sobre el Dock, toque el círculo debajo de la página para ocultar, luego toque ‘Listo’ en la esquina superior derecha de la pantalla. Los pasos son los mismos para mostrar una página. Para eliminar la página, toque el botón (-) en la esquina de la página, luego toque ‘Eliminar’ antes de presionar ‘Listo’. Cuando se elimina una página, las aplicaciones en ella seguirán apareciendo en la biblioteca de aplicaciones.
El ajuste de diseño más crucial que los usuarios pueden hacer para personalizar las pantallas de inicio de su iPhone y mejorar la facilidad de uso general es agregar widgets de iOS para las aplicaciones más utilizadas en la pantalla de inicio o en la página Vista de hoy (la página de acceso rápido a la que los usuarios pueden acceder). deslizando hacia la derecha en la pantalla principal). Algunos widgets se pueden editar aún más para mostrar información específica manteniéndolos presionados y seleccionando ‘Editar (Nombre del widget)’ en el menú de acciones rápidas, si está disponible. Además, los usuarios pueden agrupar widgets en pilas de widgets para ahorrar espacio en la pantalla de inicio. Para personalizar una pila de widgets, que puede contener hasta diez widgets, mantenga presionado un lugar vacío en la pantalla, arrastre un widget encima de otro widget y luego toque ‘Listo’. Para agregar una colección de widgets preconstruidos, mantenga presionado un lugar vacío en la pantalla, toque el + en la esquina superior izquierda, desplácese y elija ‘Smart Stack’, luego presione ‘Agregar widget’. iPhone Las aplicaciones de terceros como Widgetsmith también se pueden usar para transformar el aspecto de los widgets en términos de diseño o color.
Fuente: Apple 1, 2, 3