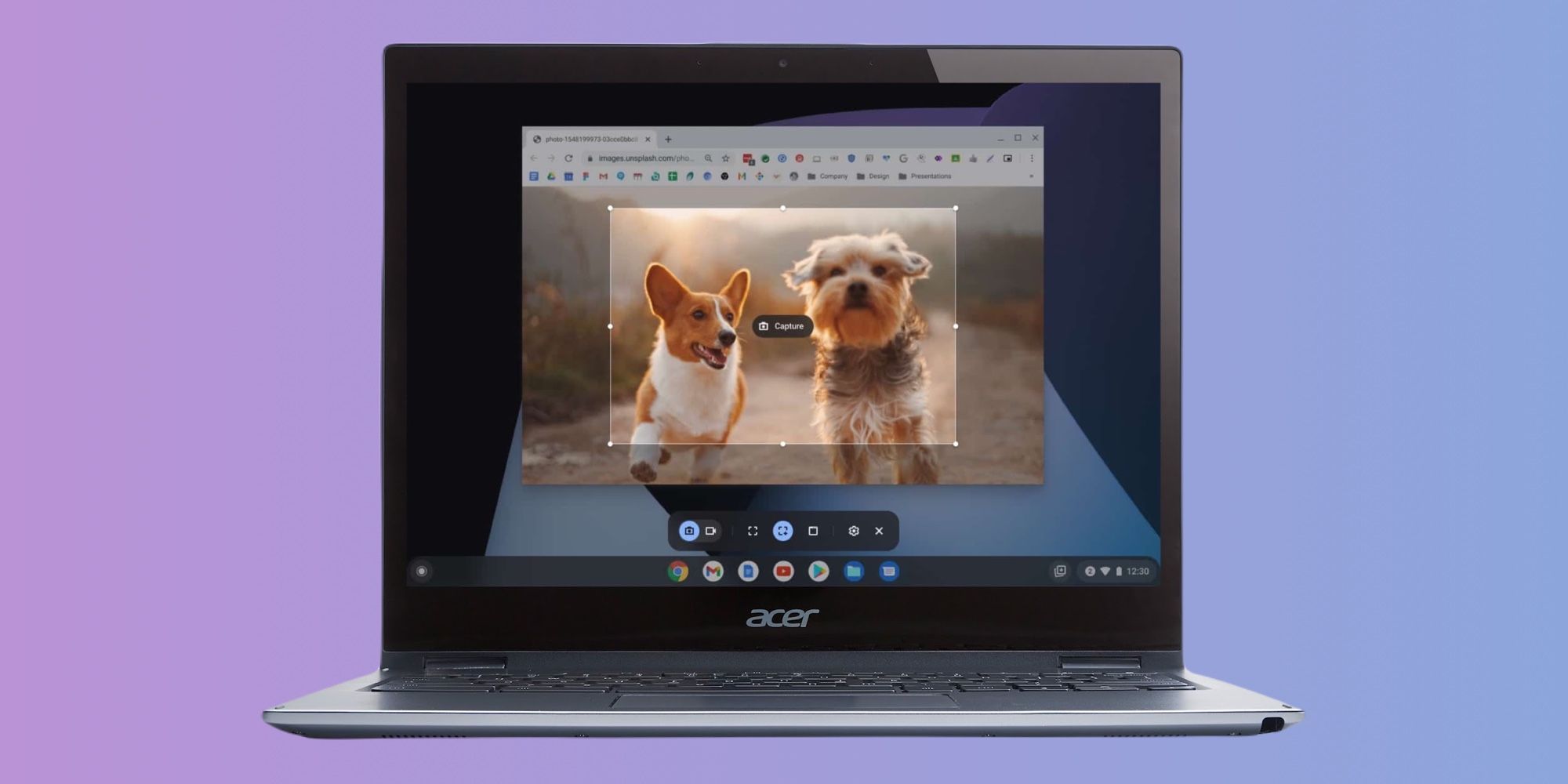Hay varias formas de tomar una captura de pantalla en un Chromebook, según el dispositivo y el factor de forma. He aquí un vistazo a los diversos métodos.
Chromebooks tiene una herramienta de captura de pantalla nativa que permite a los usuarios capturar una página o ventana en su pantalla, y hay diferentes formas de hacerlo dependiendo de una serie de factores. Es cierto que faltan varias funciones clave en Chrome OS, como un botón de reinicio, pero aún tiene una buena cantidad de funciones útiles, algunas de las cuales no requieren que los usuarios instalen ninguna aplicación adicional.
Los Chromebooks son muy populares en el ámbito educativo gracias a sus precios asequibles, su batería de larga duración y su facilidad de uso. Sin embargo, tienen competidores, uno de los cuales es Microsoft, que recientemente anunció Windows 11 SE, una versión liviana de Windows diseñada para el aula. En noviembre de 2021, Microsoft anunció Surface Laptop SE, una computadora portátil de 11,6 pulgadas de $ 249 que solo está disponible para clientes de educación.
Al igual que Windows, hay varias formas de tomar una captura de pantalla en Chromebooks. Sin embargo, esto depende de si el dispositivo Chrome OS es una tableta (o en modo tableta), una computadora portátil (o en modo computadora portátil) o si está conectado a una pantalla externa con un teclado y un mouse separados. Chrome OS permite a los usuarios elegir entre tres tipos de capturas de pantalla diferentes: ‘Parcial’ para tomar una captura de pantalla de solo una parte de la pantalla, ‘Pantalla completa’ que se explica por sí misma y ‘Ventana’ para tomar una captura de pantalla de una ventana en particular. La herramienta de captura de pantalla también tiene una función de grabación de pantalla para aquellos que desean grabar su pantalla.
Más de una forma de tomar una captura de pantalla
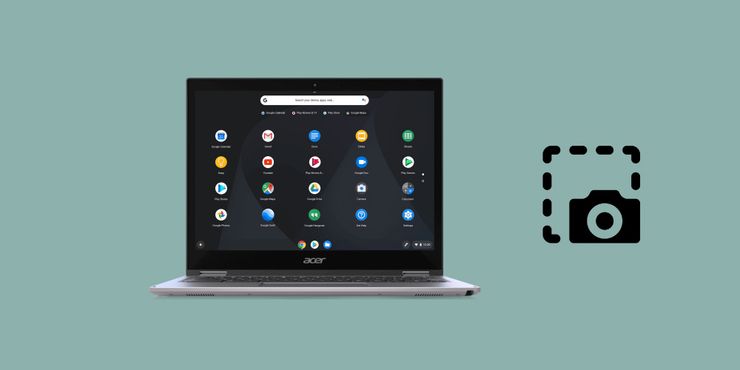
La forma más fácil de tomar una captura de pantalla funciona independientemente del dispositivo o el modo que se utilice. Para tomar una captura de pantalla en un dispositivo Chrome OS, toque/haga clic en el icono de batería o Wi-Fi en la esquina inferior derecha de la pantalla. Debería abrir el menú de configuración rápida que tiene un botón que dice La captura de pantalla. Haga clic en él y la herramienta Captura de pantalla debería aparecer en la pantalla. Si el dispositivo Chrome OS es una computadora portátil o de escritorio, otra forma de tomar una captura de pantalla es presionando el botón Cambio + control + Mostrar ventanas llaves juntas. los Mostrar ventanas La clave es la que tiene un rectángulo y dos líneas verticales.
Algunos teclados de terceros, como los de Logitech, tienen una tecla dedicada para tomar capturas de pantalla. La tecla de captura de pantalla en los teclados de Logitech tiene un ícono de cámara, pero puede ser diferente en los teclados de otras marcas. Una simple pulsación de este botón abrirá la herramienta de captura de pantalla. Además, aquellos con un Chromebook con pantalla táctil pueden tomar una captura de pantalla haciendo clic en el botón Stylus Tools en el estante. Al hacerlo, aparecerá un menú que incluye La captura de pantalla.
Finalmente, el popular método de captura de pantalla de Android, que consiste en presionar el energía y bajar volumen botones al mismo tiempo, también funciona en tabletas Chrome OS o dispositivos con un 2 en 1 en modo tableta. Después de tomar una captura de pantalla, la imagen capturada aparecerá en la esquina inferior derecha de la pantalla. Luego, los usuarios pueden decidir editar la imagen o eliminarla de inmediato. El icono de configuración de la herramienta de captura de pantalla también permite a los usuarios elegir dónde guardar la imagen capturada haciendo clic en ella y seleccionando la carpeta en la que se deben guardar las capturas de pantalla. Con tantas opciones de captura de pantalla disponibles, los usuarios pueden elegir la que mejor se adapte a sus Chromebook o dispositivo Chrome OS.
Fuente: Google