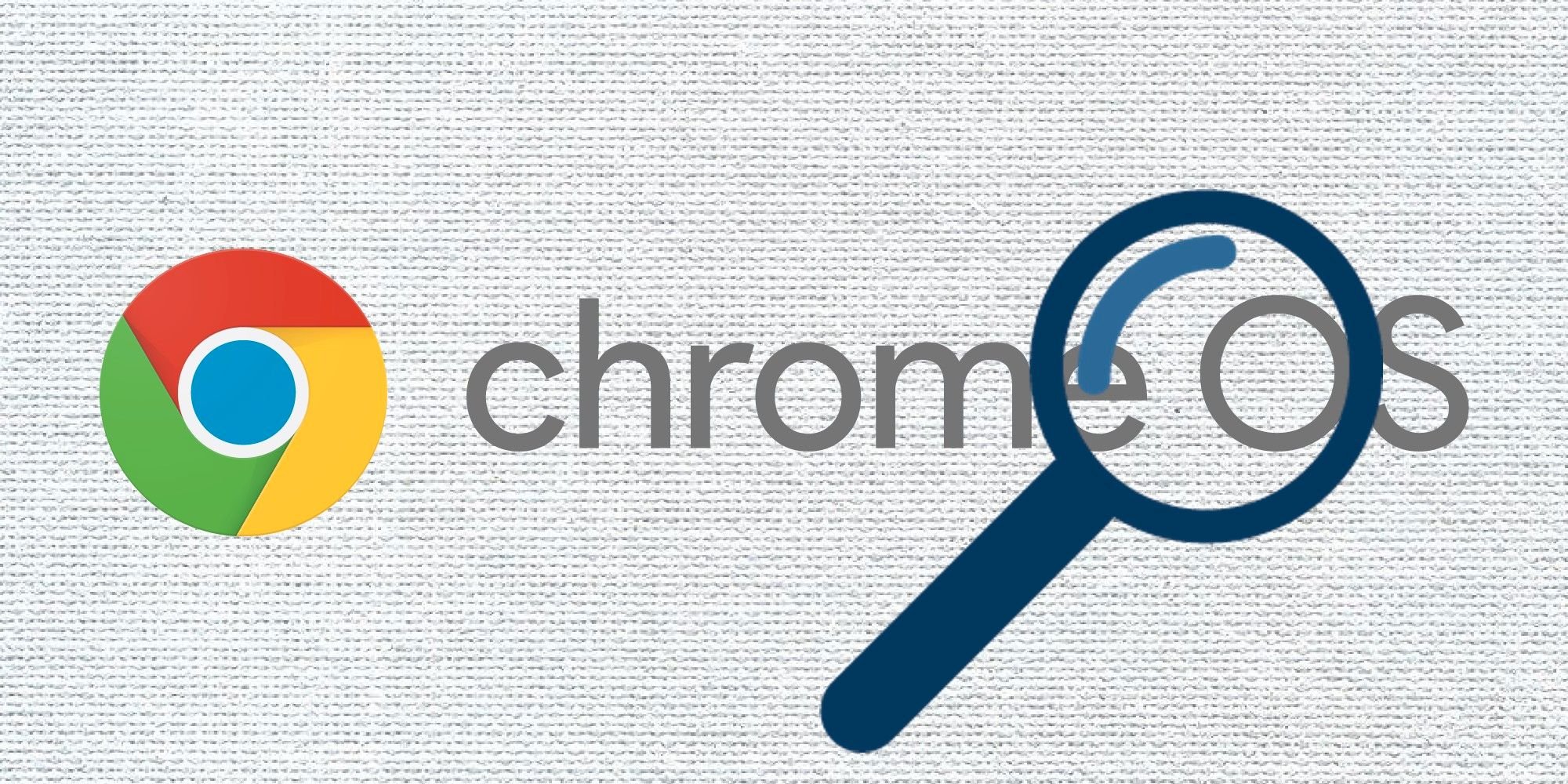Chrome OS tiene una herramienta de accesibilidad de lupa, así como una función de zoom. Aquí se explica cómo usarlos para hacer que el contenido de la pantalla sea más grande o más pequeño.
Sistema operativo Chrome tiene varias funciones y herramientas de accesibilidad para que el uso del sistema operativo sea muy sencillo, y entre ellas se encuentra la capacidad de acercar/alejar o ampliar el contenido que se muestra en la pantalla. Además, aunque Chrome OS sigue siendo un sistema operativo relativamente nuevo, tiene varias funciones útiles, como Night Light y una pantalla integrada.
Chrome OS está disponible en una variedad de tipos de hardware. Si bien las computadoras portátiles/2 en 1 son el factor de forma más común, más fabricantes han comenzado a anunciar tabletas con Chrome OS. Otra categoría de dispositivos Chrome OS son las computadoras de escritorio/All-in-One, que se denominan Chromebase. La experiencia puede diferir ligeramente según el factor de forma del dispositivo.
Hay varias formas de acercar/alejar el zoom cuando se usa un dispositivo Chrome OS. El método más sencillo requiere un gesto con dos dedos en el trackpad o en la pantalla de un dispositivo con pantalla táctil. Para hacer esto, coloque dos dedos en la pantalla o el trackpad y sepárelos para acercar o júntelos para alejar. Google también ha agregado atajos de teclado para hacer que la pantalla sea más grande o más pequeña. Estos atajos difieren dependiendo de si un usuario necesita ampliar solo una página o todo en la pantalla. Para el primero, al presionar las teclas ‘Ctrl’ y ‘+’ juntas se acercará la página, mientras que al presionar la combinación de ‘Ctrl’ y ‘-‘ se alejará. Para ampliar la pantalla completa, presione ‘Ctrl’, ‘Shift’ y ‘+’ juntos o ‘Ctrl’, ‘Shift’ y ‘-‘ para reducir el tamaño de lo que está en la pantalla.
Cómo encender la lupa
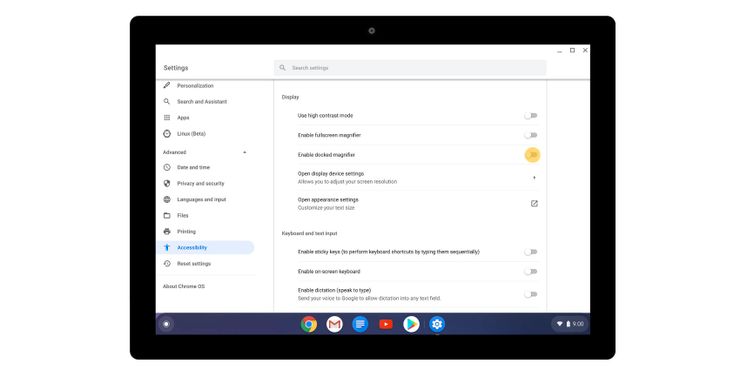
Una solución más permanente para aumentar o reducir el tamaño del contenido en la pantalla es ajustar la configuración de visualización en la aplicación Configuración. Primero, abra la aplicación Configuración desde el iniciador de aplicaciones para acceder a la configuración de pantalla. Luego, busque ‘display’ en el cuadro de búsqueda en la parte superior de la pantalla. Seleccione el primer resultado y debería abrir el menú de configuración de pantalla. En “Tamaño de visualización”, mueva el control deslizante hacia la izquierda para reducir el tamaño de los elementos o hacia la derecha para aumentar el tamaño de los elementos en la pantalla. Los cambios realizados en la configuración de la pantalla son permanentes y no volverán a los valores predeterminados si el usuario reinicia su dispositivo.
Otra herramienta disponible para agrandar el contenido de la pantalla es la lupa incorporada. Una forma rápida de ampliar lo que está en la pantalla es presionando las teclas Ctrl+Buscar+M al mismo tiempo. La herramienta de aumento tiene más opciones a las que los usuarios pueden acceder desde la aplicación Configuración. Abra la aplicación Configuración y busque ‘lupa’ para acceder a este menú. Haga clic en el primer resultado y debería abrir una opción de Configuración de pantalla en las funciones de accesibilidad. A continuación, active la palanca frente a ‘Habilitar lupa de pantalla completa’. Al hacer esto, debe encender la lupa y también presentar un conjunto de configuraciones que antes no eran visibles. Los usuarios pueden elegir cómo quieren que se comporte la lupa cuando se mueven por la pantalla y seleccionar el nivel de zoom adecuado.
Fuente: Soporte de Google