El HDR automático se anunció por primera vez para las consolas Xbox Series X|S antes de que se incluyera como una de las características de Windows 11. A continuación se explica cómo activarlo.
microsoft ha incluido Windows 11 completo con múltiples características nuevas, y una de ellas es Auto HDR (alto rango dinámico) que trae mejoras HDR a los juegos SDR, mejorando así la experiencia de juego en las PC con Windows. Auto HDR se anunció por primera vez para las consolas de juegos Xbox Series X|S en 2020. Permitió que los juegos más antiguos lanzados en SDR se actualicen a HDR. En un televisor o monitor con HDR, el resultado fueron juegos con colores más brillantes y mejor contraste. Con muchos jugadores de PC, no es de extrañar que Microsoft decidiera llevar la función también a Windows.
HDR ya debería ser una terminología familiar, ya que está presente en muchos dispositivos, como teléfonos móviles, televisores y consolas de juegos. Un dispositivo compatible con HDR o que sea compatible con HDR puede mostrar colores y luminancia más vibrantes que uno que no lo sea. HDR tiene diferentes formatos que incluyen HDR10, HDR10+ y Dolby Vision. Algunos de estos formatos son de código abierto, mientras que otros son propietarios.
Se deben cumplir algunos requisitos para usar Auto HDR en Windows 11. Para empezar, la computadora portátil debe tener una pantalla HDR o, en el caso de una pantalla externa, como un monitor, debe tener certificación HDR. Para saber si la pantalla o el monitor de una computadora portátil es compatible con HDR, haga clic en el botón Menú Inicio y seleccione Configuración (icono de engranaje) para abrir el menú de configuración. A continuación, seleccione Pantalla en el panel izquierdo y elija HDR para abrir el submenú HDR. A continuación, elija la pantalla en el cuadro desplegable de la derecha. Si se conecta un monitor, habrá dos pantallas —”Pantalla 1: Pantalla interna” es la pantalla de la laptop mientras “Pantalla 2” es el monitor. Cuando se elige una pantalla, el menú de capacidades de la pantalla mostrará si es compatible con HDR. Algunas pantallas pueden mostrar compatibilidad con la transmisión de video HDR, pero si “Usar HDR“ no es compatible, Auto HDR no está disponible. Una computadora portátil o monitor compatible con HDR tendrá “soportado” escrito bajo las dos capacidades de visualización parámetros
Activar HDR automático
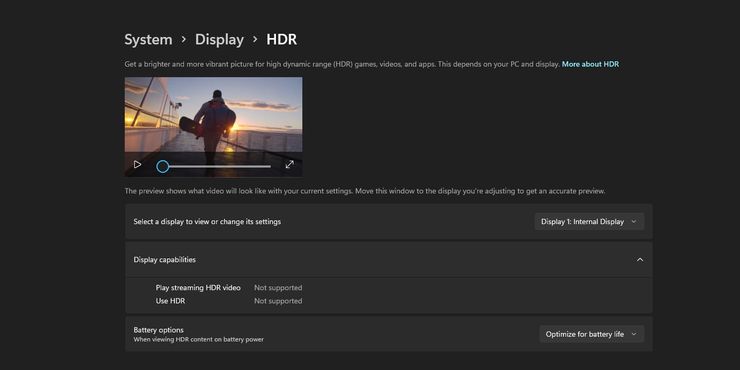
Si la PC o el monitor son compatibles con HDR, debe haber un botón para activar Auto HDR en el menú HDR. Los usuarios deben activar el botón de alternancia junto con el de “Usa HDR.Con HDR automático activado, los juegos SDR más antiguos que usan DirectX 11 o DirectX 12 obtendrán una mejora de HDR aunque no se desarrollaron inicialmente para HDR. Por lo tanto, con HDR automático, los jugadores pueden experimentar sus juegos antiguos bajo una nueva luz.
El efecto HDR varía de un juego a otro y, en algunos casos, es posible que no se note mucho. Además, es posible que no funcione bien, o en absoluto, para algunos juegos. Desafortunadamente, microsoft no tiene una lista de juegos compatibles. También se sugiere reiniciar un juego cuando Auto HDR está activado, lo que puede ayudar a que los efectos se vuelvan visibles. Si no funciona o la experiencia no es buena, apagar Auto HDR y reiniciar el juego debería hacer que las cosas vuelvan a la normalidad.
Fuente: Microsoft
