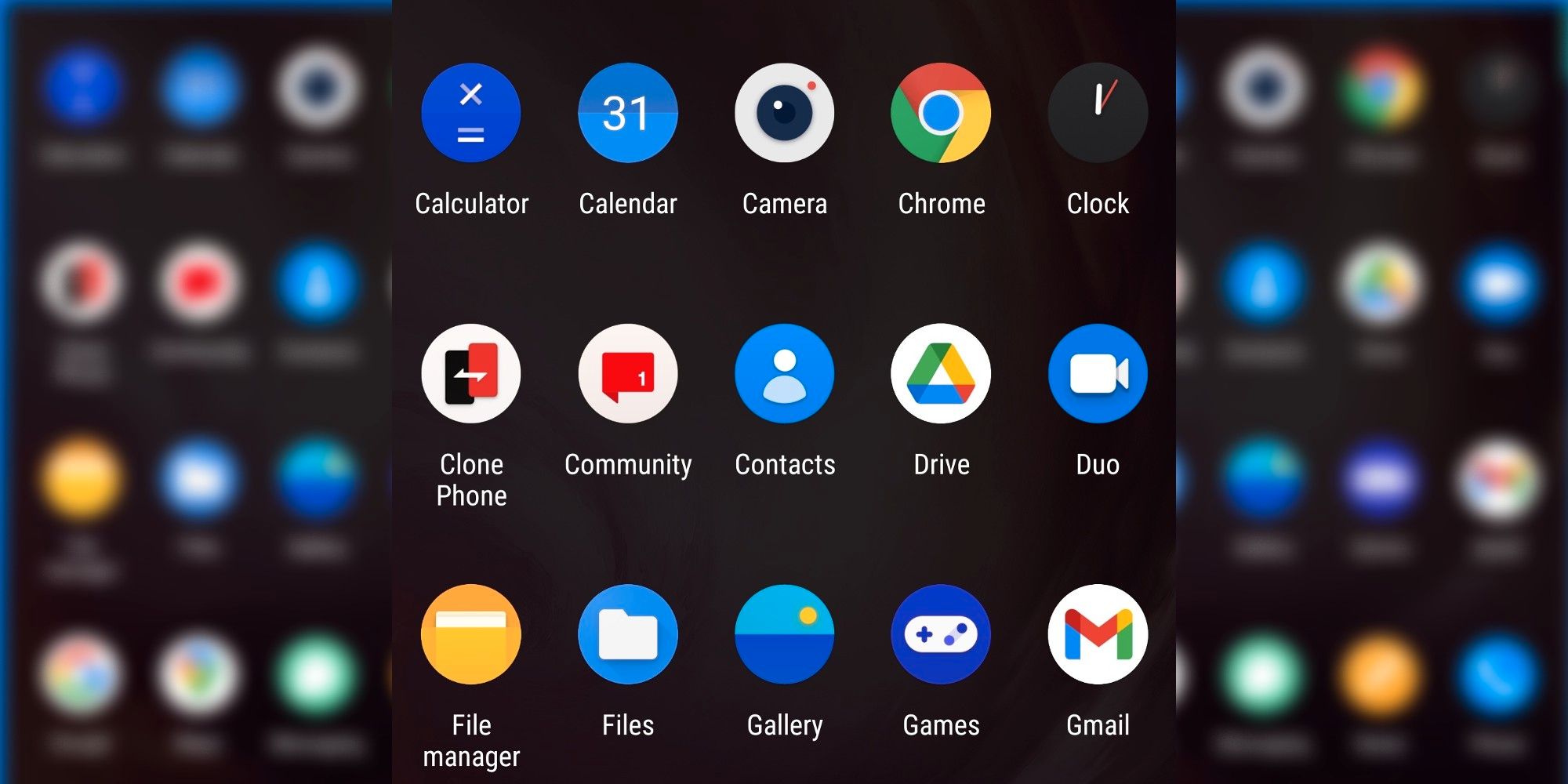Android permite a los usuarios fijar o bloquear aplicaciones en la pantalla. Es una función útil para evitar que otras personas accedan a cualquier aplicación que no esté anclada.
Cuando Google lanzó Androide 5.0 Lollipop en 2014, una de las características que trajo fue la fijación de pantalla, que permitía a los usuarios fijar o bloquear una aplicación en la pantalla, lo que evitaba el uso de otras aplicaciones cuando el dispositivo se entregaba a otra persona. Aunque la función existe desde hace varios años, no mucha gente la conoce o sabe cómo usarla.
Los dispositivos Android tienen un puñado de características que les permiten compartirlos fácilmente con otras personas. Entre estos se encuentran el soporte multiusuario y el modo invitado. También hay una función llamada Kids Space para usuarios más jóvenes que está disponible en tabletas Android seleccionadas. Si bien algunas de estas características son nativas de Android, otras las incorpora el fabricante. Por ejemplo, los teléfonos y tabletas de Samsung tienen una función llamada Kids Mode que es bastante diferente del Kids Space de Google.
La fijación de pantalla o la fijación de aplicaciones mantiene una aplicación a la vista hasta que se desancla. Esto puede ser útil cuando un usuario quiere prestar su teléfono o tableta a alguien para que use una aplicación en particular, pero no quiere que husmee. También puede ser útil para los adultos que entregan sus teléfonos a sus hijos para jugar o ver un video en YouTube. De forma predeterminada, la fijación de pantalla está desactivada. Para activarlo, abra la aplicación Configuración, desplácese hacia abajo y toque Seguridad y ubicación. Desplácese hacia abajo para fijación de pantalla y enciéndelo. El proceso puede ser diferente en algunos dispositivos, por lo que una forma más rápida es buscar fijación de pantalla, fijación de aplicaciones, o Anclar ventanas (para dispositivos Samsung) dentro de la aplicación Configuración. Seleccione el resultado de búsqueda adecuado y actívelo.
Cómo anclar una aplicación/pantalla
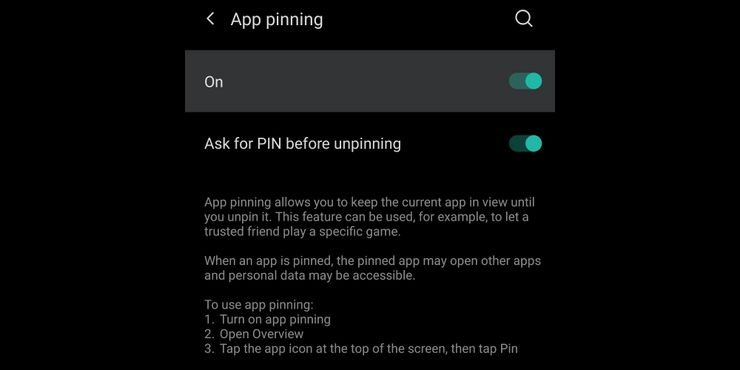
Algunos dispositivos tienen un interruptor adicional que requiere un PIN, un patrón o una contraseña antes de que se desancle una aplicación. Esto se puede activar para los usuarios que desean una capa adicional de seguridad. Otros dispositivos, como los teléfonos OnePlus, requieren que el estilo de navegación del teléfono se configure en la navegación clásica de tres botones en lugar de gestos antes de que se pueda activar la fijación de pantalla. Para anclar una aplicación, deslice hacia arriba y mantenga presionado para mostrar el menú de la aplicación Resumen o Recientes si usa gestos, o toque el botón Resumen/Recientes para que aparezcan las aplicaciones en ejecución. Mantén presionada la aplicación que deseas anclar y selecciona Alfiler del menú que aparece.
Para anclar una aplicación en teléfonos Samsung, abra Recientes y toque el ícono en la parte superior de la aplicación para anclar. Seleccione Anclar esta aplicación en el menú que aparece para anclar la aplicación. En dispositivos con Android 8.1 y versiones anteriores, abra Recientes y seleccione la aplicación que desea fijar en el carrusel de Recientes. Aparecerá un Pin gigante debajo de la aplicación, que se puede tocar para fijarlo. Para desanclar una aplicación para teléfonos con navegación de tres botones, mantenga presionadas las teclas Atrás y Resumen/Recientes juntas para desanclar la aplicación. Para aquellos que usan la navegación por gestos, deslice hacia arriba y mantenga presionado para desanclar. Ingrese el PIN, el patrón o la contraseña cuando sea necesario. Androide los dispositivos con un escáner de huellas dactilares también se desbloquearán usando una huella dactilar registrada.
Fuente: Soporte de Google