Los usuarios de Zoom pueden necesitar ocasionalmente cambiar sus nombres para mostrar antes o durante una reunión. Aquí se explica cómo hacerlo a través del sitio web o la aplicación.
Zoom los usuarios pueden necesitar cambiar su nombre para mostrar de vez en cuando. La buena noticia es que el software de videoconferencia ofrece una manera fácil de hacerlo, tanto antes como durante una reunión. Hay varias razones por las que un usuario puede querer cambiar su nombre para mostrar de Zoom. Un escenario podría ser cuando más de un usuario usa una cuenta de Zoom, por ejemplo, un niño que usa la cuenta de un padre para una clase en línea. En casos como este, cambiar un nombre de usuario ayuda a evitar confusiones para el anfitrión de la reunión.
Otra razón por la que un usuario puede querer cambiar su nombre de usuario de Zoom es debido a un mandato en una reunión. Algunas reuniones de negocios requieren que se mencione la designación u organización de una persona junto con su nombre de usuario. En estos casos, un usuario puede optar por modificar su nombre o agregar detalles para una reunión en particular y volver a cambiarlo después. Un usuario puede cambiar su nombre a través de cualquiera de las plataformas disponibles de Zoom, incluido el sitio web, la aplicación de escritorio o la aplicación móvil Android/iOS.
Para cambiar un nombre de usuario de Zoom antes de una reunión a través del sitio web, primero inicie sesión en Zoom. Después de esto, haga clic en el ícono de perfil en la esquina superior derecha de la página. Desde aquí, haga clic en ‘Editar’ junto al nombre de usuario. Los usuarios pueden editar los campos de nombre y apellido, así como ingresar sus pronombres preferidos, cargo, organización y más. Después de realizar los cambios, haga clic en ‘Guardar’ para actualizar la información. En la aplicación de escritorio de Zoom, los usuarios pueden hacer clic en sus iniciales en la esquina superior derecha, luego en Configuración y Perfil. Al hacer clic en “Editar mi perfil”, los usuarios se redirigirán al sitio web de Zoom, donde deberán iniciar sesión y seguir los pasos anteriores para modificar su nombre.
Cambiar el nombre de Zoom en el sitio web y la aplicación
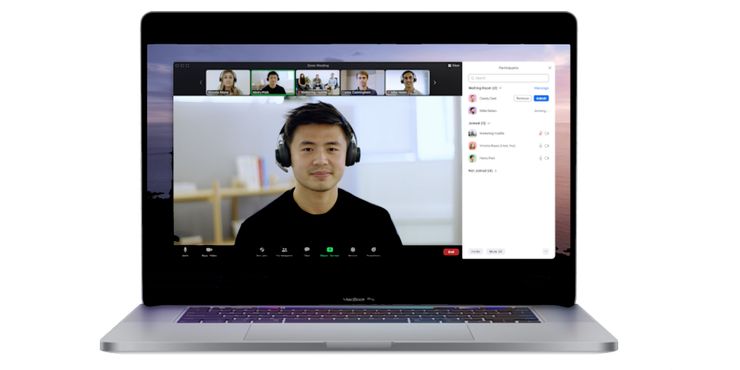
Para cambiar un nombre para mostrar de Zoom en iOS o Android antes de una reunión, abra la aplicación y luego vaya a Configuración en la esquina inferior derecha. Haga clic en la información del perfil en la parte superior y luego toque ‘Nombre para mostrar’. Después de modificar su nombre, los usuarios también pueden cambiar o agregar su cargo, departamento y ubicación. Una vez hecho esto, haga clic en Guardar para completar los cambios.
Cambiar un nombre de usuario durante una reunión de Zoom es mucho más fácil. En el sitio web o la aplicación de escritorio de Zoom, busque “Participantes” en la parte inferior de la pantalla. Desde aquí, los usuarios deberán ubicar su nombre en la lista. Al colocar el cursor sobre el nombre, debería aparecer un menú desplegable “Más”. Haga clic en ‘Renombrar’, ingrese el nuevo nombre y luego guárdelo. En la aplicación de Android o iOS, los usuarios deberán hacer clic en Participantes en la parte inferior de la pantalla, buscar su nombre en la lista y tocarlo. Habrá una opción para ingresar un nuevo nombre y guardarlo. En algunos casos, es posible que un usuario no pueda cambiar su nombre durante una Zoom reunión. Es probable que esto se deba a una restricción del anfitrión de la reunión.
