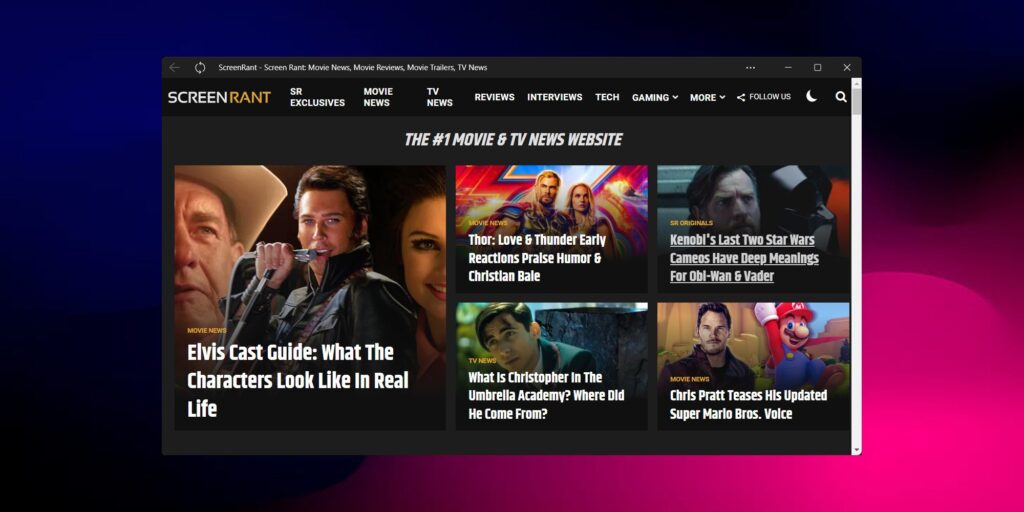Los usuarios de Windows 11 (y 10) pueden convertir cualquier sitio web en una aplicación a través de Microsoft Edge. Esta aplicación se puede agregar al menú de inicio, a la barra de tareas o al escritorio.
ventanas 11 los usuarios pueden convertir fácilmente cualquier sitio web en una aplicación independiente a través de Microsoft Navegador de borde. Las aplicaciones recién creadas pueden tener sus propios íconos en el menú de inicio, la barra de tareas y el escritorio. Los usuarios de Microsoft Edge también pueden elegir un nombre y un icono personalizados para cada aplicación que creen. Esta función será útil para los usuarios que quieran tener aplicaciones de Gmail, YouTube o Google Workplace, ya que no están disponibles oficialmente. Además, los usuarios de Windows 11 (y 10) pueden personalizar muchas configuraciones para esas aplicaciones, como permisos y privacidad.
Microsoft Edge es el segundo navegador más popular del mundo y es uno de los navegadores web con más funciones disponibles. El sucesor de Internet Explorer está altamente integrado con Windows y brinda a sus usuarios una amplia variedad de opciones que no están disponibles en el navegador web más popular, Google Chrome. Sin embargo, tanto Microsoft Edge como Google Chrome se basan en el mismo proyecto de código abierto, Chromium. Por lo tanto, vale la pena señalar que los usuarios de Edge pueden instalar fácilmente los complementos y temas disponibles en Chrome Web Store.
Los usuarios de Windows 11 pueden instalar cualquier sitio web como una aplicación abriéndolo a través de Edge. Para los que no lo saben, Microsoft Edge viene preinstalado en Windows 10 y 11, por lo que los usuarios no necesitarán descargar el navegador. Después de navegar al sitio web deseado, los usuarios deben hacer clic en el ícono de menú en la esquina superior derecha de la pantalla y luego colocar el cursor sobre ‘aplicaciones.‘Una opción para’Instale este sitio como una aplicación‘ aparecerá.
Personalizar aplicaciones web en Windows
A continuación, aparecerá una pequeña ventana emergente preguntando al usuario sobre el nombre y el icono que desea elegir. Esto puede resultar útil para los usuarios que deseen utilizar un icono que se ajuste a su tema. Sin embargo, por comodidad, los usuarios pueden optar por quedarse con el nombre y el icono predeterminados. Después de este paso, los usuarios deben hacer clic en ‘Instalar.Ahora se creará la aplicación y se abrirá una nueva ventana de Microsoft Edge con algunas opciones, como fijar la aplicación al menú de inicio, al escritorio o a la barra de tareas. También aparecerá una opción para permitir que la aplicación se inicie automáticamente con el sistema, lo que puede ser útil al crear una aplicación para servicios como Gmail.
La aplicación recién creada aparecerá inmediatamente en la sección “Recomendados” del menú de inicio de Windows 11 y se puede tratar como cualquier otra aplicación de Windows. Los usuarios pueden acceder a más configuraciones después de abrir la aplicación haciendo clic en el ícono de tres puntos en la esquina superior derecha. Además, los usuarios pueden administrar las preferencias abriendo Microsoft Edge, haciendo clic en el ícono de puntos suspensivos, pasando el mouse sobre ‘aplicaciones,’ y finalmente, haciendo clic en ‘Administrar aplicaciones.’ ventanas 11 los usuarios también pueden administrar la configuración de privacidad y los permisos a través de la configuración de la aplicación.
Fuente: Microsoft