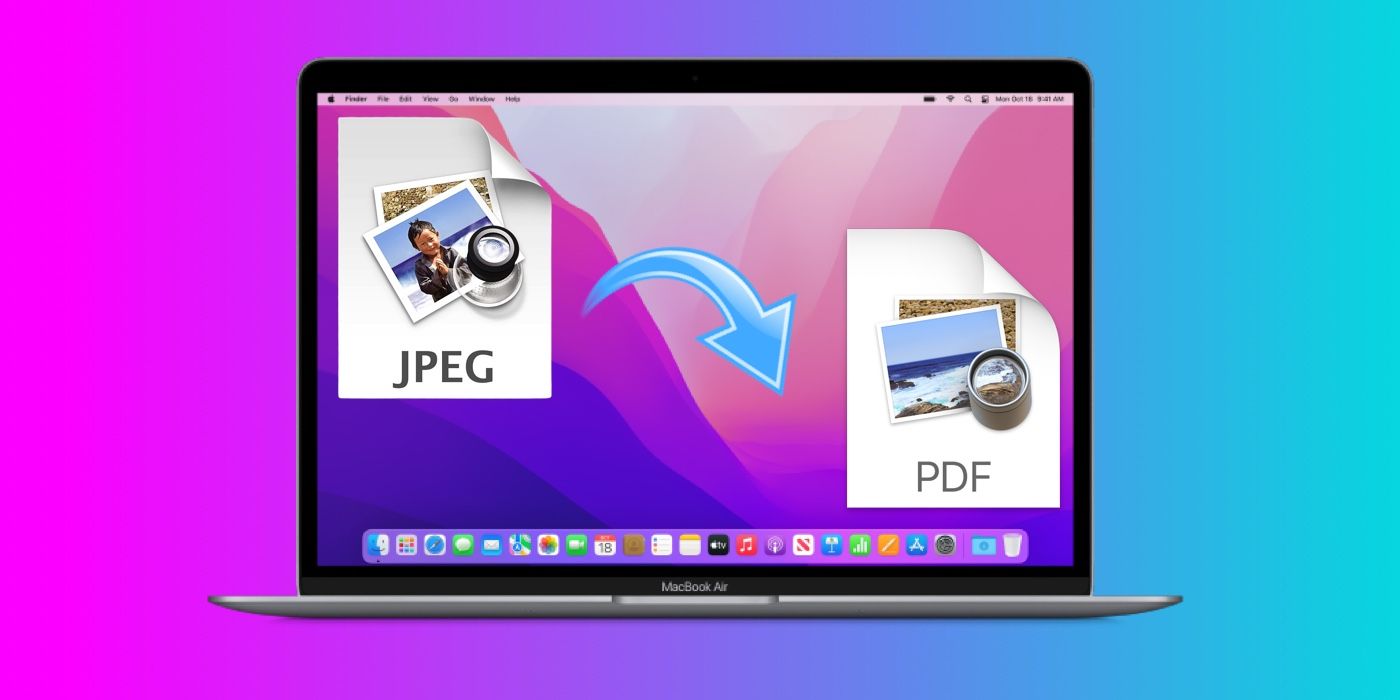Los usuarios de Mac que deseen convertir una foto a PDF no necesitan utilizar una herramienta en línea o un software de terceros. La aplicación de vista previa incorporada hará el trabajo.
Mac los usuarios que desean convertir archivos de imagen a PDF no necesitan usar herramientas en línea o editores de PDF de terceros y pueden confiar en la aplicación de vista previa incorporada. Preview es parte de macOS y es la aplicación predeterminada para abrir imágenes y archivos PDF en una Mac. Si bien la aplicación puede parecer básica, Apple ha agregado suficientes funciones para convertirla en una herramienta de edición completa para fotos y archivos PDF.
Hay varias razones por las que un usuario puede necesitar convertir una imagen a PDF. En algunos casos, es posible que un escáner o una aplicación de escaneo hayan guardado un documento en formato JPEG en lugar de PDF. En otros casos, los usuarios pueden tomar una foto de un documento con su teléfono, pero deberán convertirlo a PDF si envían un formulario o una solicitud en línea. La conversión de imágenes a PDF también puede facilitar el compartir un álbum de fotos, ya que un archivo PDF puede tener varias páginas. Esto también hace que sea más fácil compartir fotos por correo electrónico, dado que un archivo PDF es más pequeño que un JPEG.
Una de las características más útiles de Vista previa es la capacidad de convertir fotos a una variedad de formatos de imagen o PDF. Para convertir una foto en un PDF, ábrala con Vista previa. Desde la barra de menú en la parte superior, haga clic en Archivoy luego Exportar. Clickea en el Formato menú desplegable y seleccione PDF de la lista. Modifique el nombre del archivo en la ventana si es necesario, elija el destino para guardar el archivo y haga clic en Guardar. La imagen ahora se guardará como PDF. La vista previa también permite a los usuarios aplicar filtros de cuarzo a un archivo PDF, lo que lo mejora con colores o efectos. Por ejemplo, los usuarios pueden hacer un PDF en blanco y negro, aumentar o disminuir la luminosidad, agregar un tono sepia, azul o gris, o incluso reducir el tamaño del archivo PDF. Este último es particularmente útil cuando se convierte un archivo de imagen grande a PDF. Para añadir cualquiera de estos efectos, utilice el filtro de cuarzo menú desplegable al exportar una imagen a PDF en Vista previa.
Conversión por lotes de imágenes a PDF
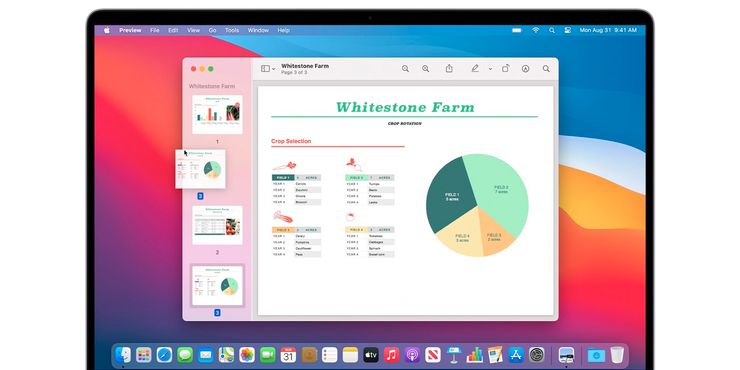
La vista previa también permite a los usuarios convertir imágenes por lotes a PDF, siempre que estén todas en el mismo formato. Por ejemplo, todas las imágenes deberán ser archivos JPEG o PNG para que este método funcione. Para convertir imágenes por lotes, mantenga presionada la tecla Comando, seleccione todas las imágenes que deben convertirse y ábralas en Vista previa. Deben abrirse en una sola ventana. Clickea en el Vista en la parte superior de la ventana y en Miniaturas. Seleccione todas las miniaturas (utilice el Comando+A acceso directo), haga clic en Archivoy luego Exportar imágenes seleccionadas. En la ventana que se abre, haga clic en Opciones. Seleccione PDF como la opción de formato, y luego toque en Escoger. Las imágenes se guardarán como archivos PDF individuales en la ubicación seleccionada.
Además de convertir archivos, Preview también ofrece varias herramientas para editar archivos PDF. Entre estos se encuentra la capacidad de completar formularios PDF y anotarlos con una firma. El texto se puede agregar y formatear resaltando, subrayando o tachando. Los usuarios también pueden combinar varios PDF en uno, dividir un PDF en diferentes archivos o eliminar páginas de un documento PDF. También es posible agregar una contraseña a un PDF o comprimir su tamaño de archivo. Con tantas funciones integradas disponibles, la mayoría Mac Es posible que los usuarios ni siquiera necesiten descargar software PDF de terceros como Adobe Acrobat.
Fuente: Apple