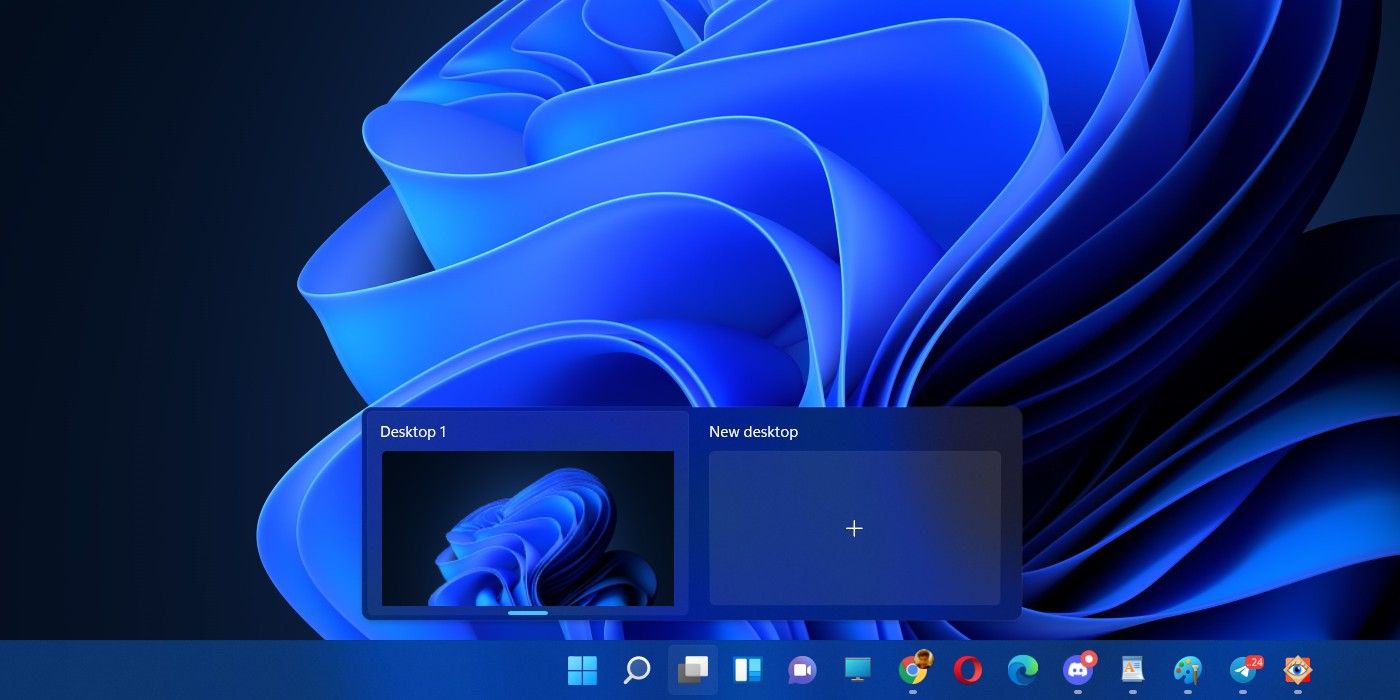Crear escritorios separados es la forma más fácil de mantener las cosas organizadas mientras se hace malabarismo entre tareas. Y con Windows 11, es más fácil que nunca.
ventanas 11 llegó repleto de una tonelada de ajustes útiles del sistema además de un diseño nuevo, y uno de los cambios fundamentales fue una administración de escritorio virtual revisada. Los escritorios virtuales son entornos de sistema diferentes que funcionan de manera similar a los perfiles de usuario en los navegadores Chrome. La idea es que los usuarios puedan crear perfiles de escritorio de Windows separados para el trabajo, los juegos y el aprendizaje, entre otras tareas.
El sistema de escritorio virtual llegó con Windows 10, dentro del botón Vista de tareas en la barra de tareas. Cada escritorio tiene su propio conjunto de aplicaciones e íconos que aparecen en la barra de tareas, lo que permite a los usuarios acceder a un espacio de trabajo completamente nuevo dedicado a diferentes proyectos. Y también es fácil crear y cambiar entre estos escritorios. Si bien el sistema ya estaba ordenado en Windows 10, Windows 11 ha pulido aún más la experiencia y la ha hecho más fácil de manejar.
Para crear un escritorio virtual secundario en Windows 11, toque el ícono Nuevo escritorio (bloques en blanco y negro parcialmente superpuestos) en la barra de tareas en la parte inferior. Incluso al pasar el cursor sobre él, se muestran dos ventanas pequeñas: una para el escritorio actual y otra para crear un nuevo escritorio virtual con un ícono ‘+’ en el medio en el que se puede hacer clic. Todo lo que los usuarios deben hacer aquí es hacer clic en la ventana ‘Nuevo escritorio’ en la parte inferior. Si eso suena como una molestia, simplemente use el atajo Win + Ctrl + D para crear uno nuevo directamente. Piense en los escritorios virtuales como Snap Layouts en Windows 11, pero para perfiles de sistema en lugar de ventanas de aplicaciones.
Ponga su vida de escritorio en orden
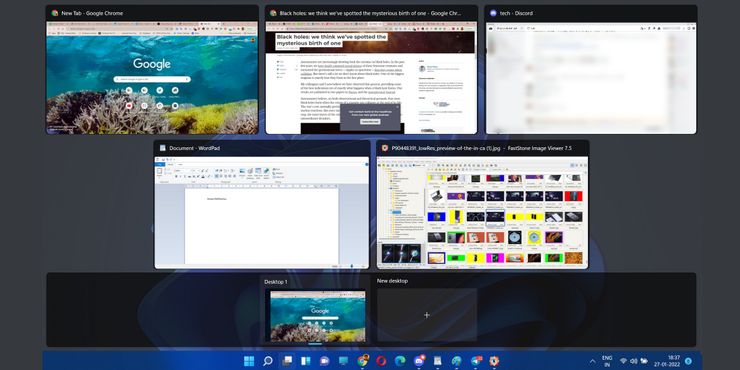
Una vez que se ha creado el escritorio secundario, los usuarios ahora pueden elegir llenar la barra de tareas con las aplicaciones que pretenden usar con frecuencia. Y para responder a la preocupación candente, la creación de un nuevo escritorio virtual no elimina las aplicaciones que se ejecutan en el otro escritorio virtual, y todas permanecen abiertas como de costumbre. Así que ahora, para asignar un nombre a los nuevos escritorios virtuales con el fin de identificarlos, simplemente desplace el cursor sobre el icono Vista de tareas en la parte inferior hasta que aparezcan los pequeños cuadros de vista previa del escritorio. Ahora, haga doble clic en el nombre predeterminado (Escritorio 1, Escritorio 2, etc.) y asígnele un nuevo nombre apropiado.
Pero no es solo el nombre lo que los usuarios pueden modificar, ya que ventanas 11 también permite a los usuarios personalizar el aspecto de cada escritorio virtual con diferentes fondos de pantalla. Para hacerlo, toque el botón Vista de tareas en la parte inferior, haga clic derecho en la ventana de vista previa de un escritorio virtual y seleccione la opción ‘Elegir fondo’. Una vez que se han creado varios escritorios virtuales, los usuarios también pueden organizar el diseño a su gusto. Esto se puede hacer con un simple arrastrar y soltar usando el mouse o el trackpad. Y para saltar entre escritorios virtuales, el atajo de teclado Win + Ctrl + Left/Right Arrow es muy útil. Los usuarios también pueden arrastrar y soltar aplicaciones entre escritorios virtuales.
Fuente: Microsoft