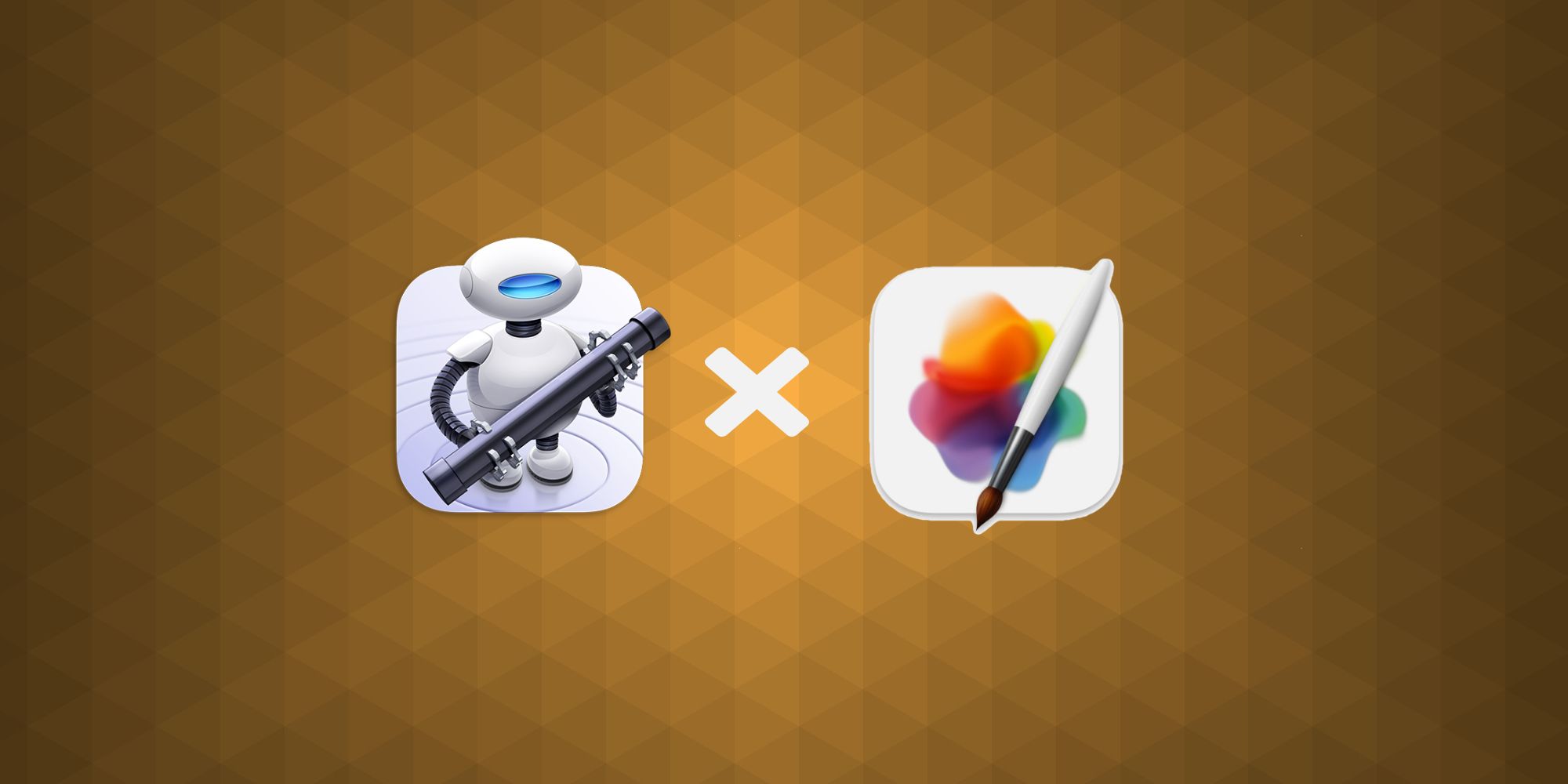Editar imágenes en una Mac puede llevar mucho tiempo, pero con la potencia de Automator y Pixelmator Pro, es posible realizar cambios rápidos desde Finder.
Hay muchas opciones para editar fotos en un Mac, pero uno de los métodos más convenientes es hacer ajustes sin abrir ninguna aplicación. Todos los productos macOS vienen con Automator incorporado, una función de software heredada que permite a los usuarios crear automatización personalizada para ejecutar en su Mac. En muchos sentidos, la herramienta es similar a los accesos directos de Apple, excepto que con Automator, las acciones se aplican a archivos y carpetas.
Pixelmator Pro es una potente aplicación de edición de imágenes para macOS, iOS y iPadOS. Pixelmator presenta todas las configuraciones y ajustes habituales que uno podría esperar, pero también tiene múltiples soluciones de un solo clic para apariencias y estilos. Además, el software incluye varios ajustes basados en el aprendizaje automático, que pueden activarse con solo presionar un botón. Una vez que se integra un aspecto, es fácil guardarlo como un ajuste preestablecido y aplicarlo a un lote de otras imágenes fijas.
Incluso con ajustes preestablecidos, la edición de fotos puede llevar mucho tiempo. Afortunadamente, al combinar el poder de Pixelmator Pro con las capacidades de Automator, es posible realizar ediciones rápidas de imágenes directamente desde Finder sin tener que iniciar una aplicación. El proceso implica una pequeña configuración al principio, pero los ajustes son tan simples como ubicar el archivo y hacer un par de clics una vez establecido.
Trabajar con Pixelmator Pro y Automator
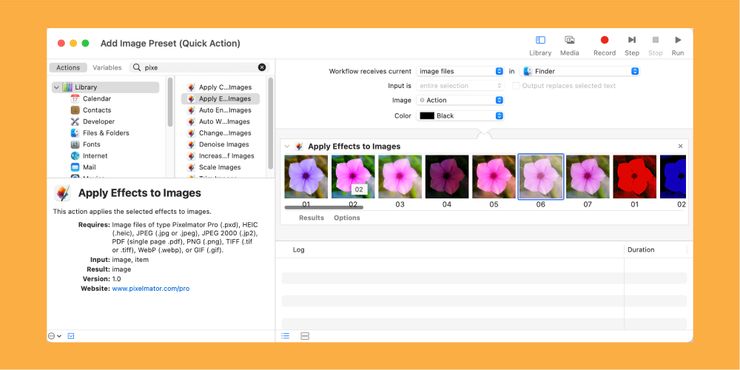
Para comenzar, descargue Pixelmator Pro desde la tienda de aplicaciones de macOS. Es importante tener en cuenta que la aplicación no es gratuita, pero sale a la venta de vez en cuando. Una vez que se instala Pixelmator Pro, vale la pena experimentar con los diversos ajustes preestablecidos de imagen para tener una idea de cómo cambian una imagen. Lo más importante que debe recordar al editar imágenes desde Finder es que los ajustes son permanentes y sobrescriben automáticamente la versión anterior del archivo.
A continuación, inicie Automator. (Un método rápido para encontrar el servicio es buscarlo en Spotlight). Muestra una ventana que pregunta qué tipo de documento le gustaría crear al usuario cuando está abierto. Seleccione Acción rápida. Dentro de Acción rápida, ubique el “el flujo de trabajo recibe corriente” pestaña desplegable en el centro superior de la pantalla. De forma predeterminada, la opción está establecida en “Automático (texto).” A continuación, cámbielo abriendo el menú desplegable y eligiendo “archivos de imagen.” Luego, haga clic en el vecino “cualquier aplicación” desplegable y configúrelo en Finder.
En la pestaña Acciones en el extremo izquierdo de la pantalla, haga clic en la barra de búsqueda y escriba “pixelador.” Esto mostrará todas las acciones nativas de Pixelmator que funcionan con Automator. Además, hay una opción para eliminar el ruido de una imagen, hacer ajustes de color y más. Seleccione la acción deseada y arrástrela al área de trabajo principal. Una vez en su lugar, algunos pasos permiten ajustes adicionales, lo que permite al usuario configurar un filtro predeterminado en una imagen fija. También es posible incluir múltiples acciones, todas las cuales se aplicarán simultáneamente. Cuando haya seleccionado todos los pasos, guarde la acción rápida (Archivo > Guardar) y asígnele un título. Este debería ser un nombre obvio que explique lo que hace.
Una vez que todo está en su lugar, es fácil editar imágenes en el Mac utilizando el Buscador. Simplemente ubique el archivo y haga clic derecho para que aparezca el menú de acciones. Desplácese hacia abajo para resaltar Acciones rápidas y luego elija la correcta. Un pequeño engranaje se mostrará brevemente en la barra de menús mientras la acción rápida se ejecuta en segundo plano. Cuando la animación desaparece, la edición está completa.
Fuente: Manzana 1, 2