Apple ha permitido iPhone Los usuarios pueden enviar notas de voz en iMessage durante años, pero el método ha cambiado desde iOS 16. Con la aplicación Mensajes del iPhone, es fácil enviar mensajes de texto, pero en determinadas situaciones, es posible que los usuarios no puedan escribir un mensaje completo. Aquí es donde los mensajes de voz resultan útiles. Si bien son particularmente útiles al conducir, la gente también los usa para enviar un mensaje detallado que puede ser demasiado largo para escribirlo.
Anteriormente, los usuarios de iPhone podían grabar un mensaje de audio en la aplicación Mensajes tocando y manteniendo presionado el botón de mensaje de voz hacia la derecha del campo de texto. Sin embargo, Apple cambió eso al reemplazar el botón de mensaje de voz con el botón de Dictado. Ahora, si alguien intenta enviar un mensaje de voz presionando el ícono del micrófono en el campo de texto, activará el dictado de voz, que escribe lo que habla el usuario. Para grabar un mensaje de voz en un iPhone con iOS 16 o posterior, los usuarios deben abrir el chat con el destinatario y tocar el ícono de nota de voz (parece ondas) en la bandeja de aplicaciones, que también tiene opciones para Fotos, App Store, Fitness y más.
Enviar mensajes de voz en iPhone
 “/>
“/> Una vez que el usuario selecciona el ícono de mensaje de audio, verá un botón de micrófono rojo en la parte inferior de la pantalla con un mensaje que dice “Toque o mantenga presionado para grabar.’ Hay dos formas de grabar un mensaje de audio en un iPhone. Primero, los usuarios pueden tocar el ícono del micrófono para iniciar la grabación y nuevamente para detenerla, luego de lo cual, el ícono del micrófono se convierte en un botón de reproducción/pausa que les permite obtener una vista previa del mensaje de audio antes de enviarlo.
Para enviar el mensaje, toque la flecha azul hacia la derecha del campo de texto. Para descartarlo, presione el ícono ‘x’ en el campo de texto. Alternativamente, mantenga presionado el ícono del micrófono y grabe el mensaje de voz. Este método enviará el mensaje tan pronto como el usuario suelte el botón del micrófono. Para cancelar el mensaje de audio mientras lo graba, deslice el botón en cualquier dirección.
Si bien el método para grabar un mensaje de voz ha cambiado, escuchar uno sigue siendo el mismo. Los usuarios pueden tocar reproducir o acercar su iPhone a la oreja para escuchar el mensaje de voz. Después de escuchar el mensaje de voz, los usuarios pueden levantar su iPhone para grabar una respuesta o hacerlo manualmente. De forma predeterminada, los mensajes de voz desaparecen del chat después de dos minutos en iMessage. Para conservar el mensaje, el remitente o el destinatario deben tocar ‘Mantener.’ Aquellos que no quieran que los mensajes de audio desaparezcan de su iPhone pueden desactivar la función en la configuración.
Dictar mensajes en iPhone
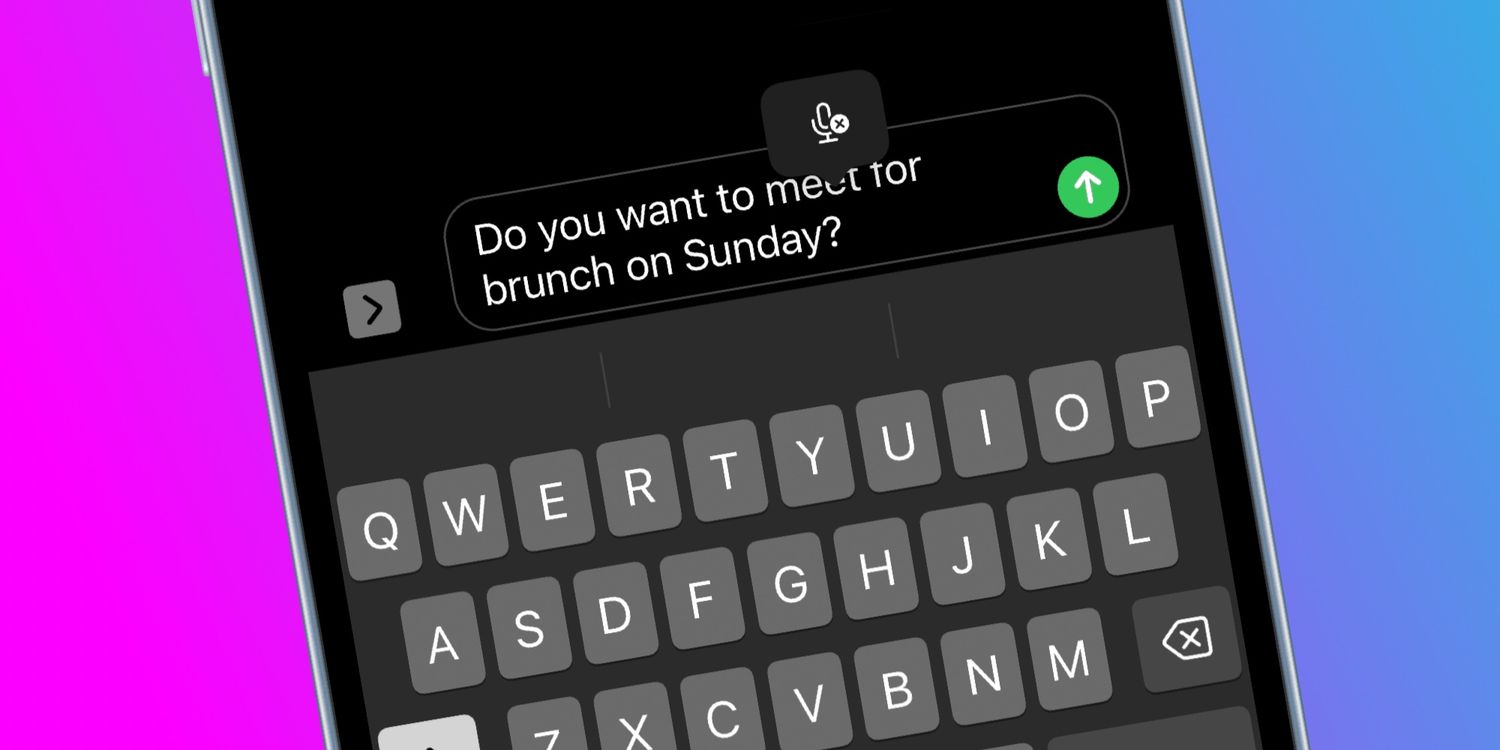 “/>
“/> Si bien enviar mensajes de voz es útil, dictar mensajes también resulta útil cuando los usuarios desean enviar mensajes de texto sin escribir. Para hacer esto, simplemente toque el ícono del micrófono en el campo del mensaje. Es posible que aparezca un mensaje en la pantalla para habilitar el dictado. Tócalo para activar la función. Ahora los usuarios pueden tocar el ícono del micrófono en el campo de mensaje y comenzar a dictar un mensaje. Después de que un usuario habla, el dictado inserta puntuación automáticamente. Los usuarios también pueden agregar puntuación manualmente cuando sea necesario diciendo algo como ‘Hola signo de exclamación.‘
La puntuación automática se puede desactivar en Configuración yendo a ‘General,’ ‘Teclado,’ y luego desactivando el botón junto a ‘Puntuación automática.’ Tenga en cuenta que este método desactivará la puntuación automática incluso al escribir. La función de dictado en Mensajes también se puede utilizar para agregar emoji, siempre que el usuario sepa cómo se llama el emoji. Por ejemplo, un usuario puede decir ‘Emoji sonriente‘ o ‘Ahora Emoji‘ para agregar el emoji correspondiente en un mensaje. Una vez hecho esto, toque el botón enviar para enviar el iPhone mensaje.
Fuente: manzana
Source link
