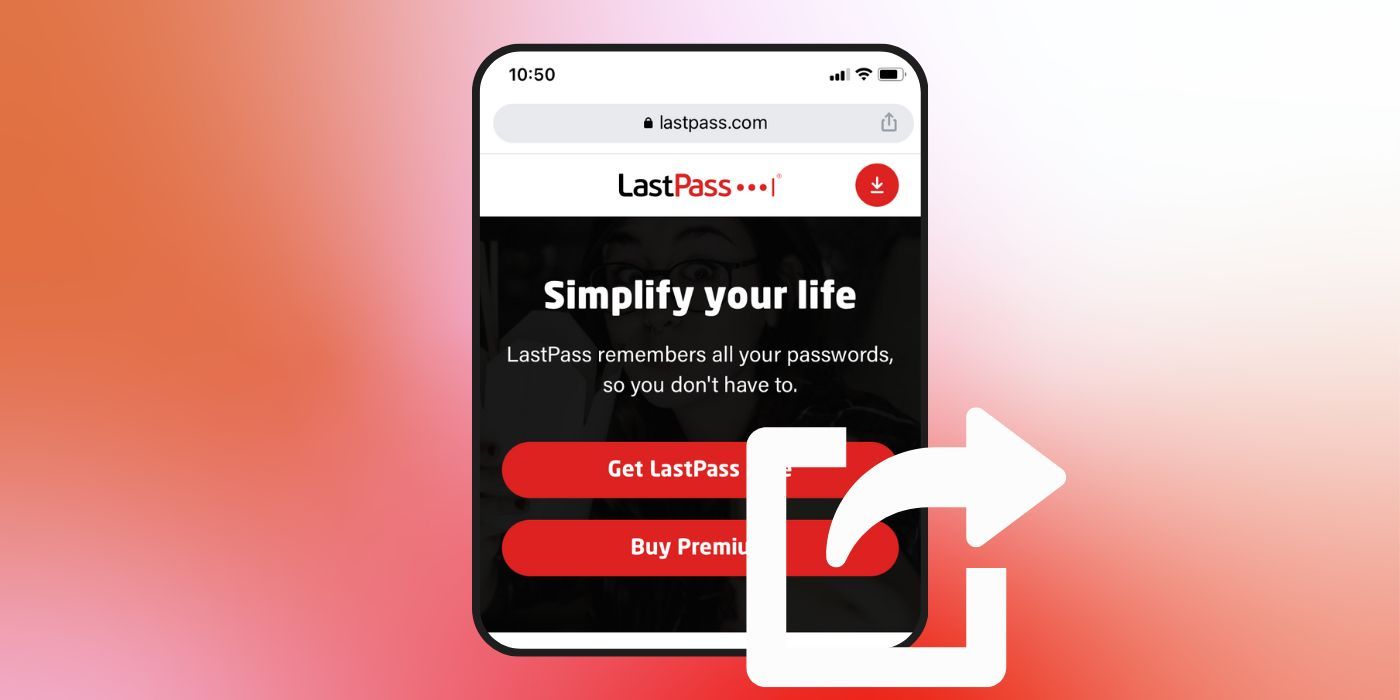Ultimo pase Es posible que los usuarios quieran saber cómo exportar todas sus contraseñas y contenidos de la bóveda, especialmente después de la reciente violación de datos. En agosto de 2022, el administrador de contraseñas notificó a los clientes sobre un incidente de seguridad. Una parte no autorizada accedió al entorno de desarrollo de LastPass a través de una cuenta de desarrollador comprometida y robó el código fuente e información técnica. El último informe del incidente reveló que el actor de amenazas utilizó la información robada en agosto para atacar a un empleado de LastPass, utilizando sus credenciales para robar información del cliente, incluida una copia de los datos de la bóveda del cliente. Y aunque LastPass se apresuró a mostrar su arquitectura de ‘Conocimiento cero’, su falta de responsabilidad ha dejado a los usuarios sintiéndose expuestos y vulnerables.
Hay dos formas en que los usuarios pueden descargar sus datos de LastPass como un archivo CSV, según la versión que estén ejecutando. Comience abriendo el navegador, luego haga clic en el icono de LastPass en la barra de herramientas. LastPass solicitará al usuario que inicie sesión con su contraseña maestra y, si la autenticación múltiple está habilitada, deberá seguir las instrucciones de inicio de sesión restantes. Una vez que haya iniciado sesión, seleccione nuevamente el ícono de LastPass.
Exportar contraseñas de LastPass a un archivo CSV
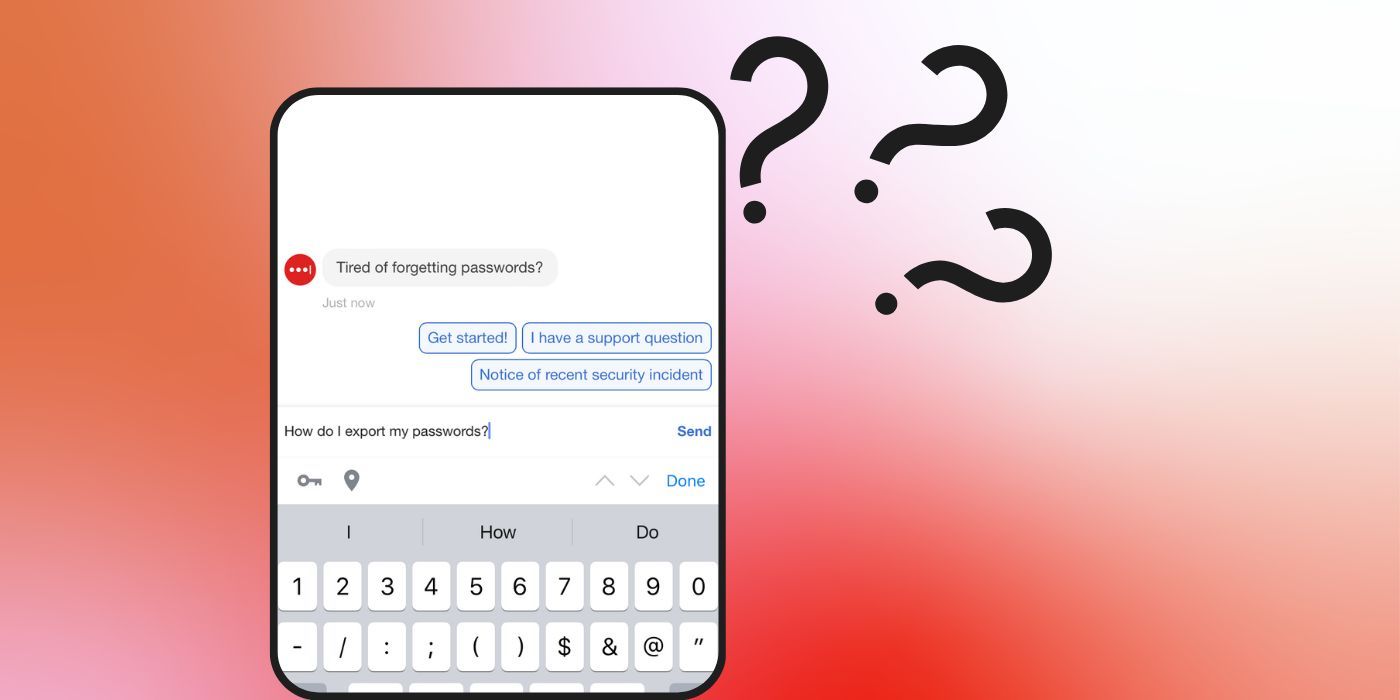 “/>
“/> Los usuarios con la versión 4.104.0 actualizada deberán seguir estos pasos: seleccione el botón ‘Cuenta’ pestaña y navegue hasta ‘Solucione un problema usted mismo,‘ seguido por ‘Exportar elementos de bóveda.’ Los usuarios con versiones anteriores deberán seleccionar ‘Opciones de cuenta‘ y navega hasta ‘Preferencias de extensión,‘ seguido por ‘Exportar‘ y ‘Archivo CSV de LastPass.’ LastPass requerirá que el usuario ingrese nuevamente su contraseña maestra, a menos que haya seleccionado previamente la opción ‘No vuelva a solicitar‘ opción. El usuario ahora tendrá un archivo CSV que contiene todas las contraseñas en su bóveda.
Los usuarios pueden abrir el archivo CSV en Google Sheets o Microsoft Excel. Sin embargo, LastPass señala que si un usuario realiza cambios en la versión externa, solo debe usar minúsculas en los encabezados de las columnas. El archivo CSV no es seguro, por lo que depende del usuario asegurarse de que se almacene de forma segura. Alternativamente, los usuarios pueden cifrar el archivo cuando lo descargan eligiendo la opción ‘Archivo cifrado de LastPass‘ opción siguiendo las instrucciones anteriores. LastPass le indicará al usuario que cree una clave de cifrado en este caso. Asegúrese de tomar nota de esta clave. Si la clave se pierde, no se puede recuperar. Sin embargo, los usuarios pueden crear tantos archivos cifrados como necesiten.
Los usuarios también deben tener en cuenta que si su cuenta de LastPass está conectada a una cuenta de equipo o de empresa que no administran, es posible que la opción de descargar contraseñas no esté disponible para ellos. Podría ir en contra de las políticas de la empresa y representar un riesgo de seguridad si el empleado abandona la empresa, lo que facilitaría su salida con los datos. Pero dado el escrutinio Ultimo pase Como se muestra a continuación, las empresas pueden estar buscando otros administradores de contraseñas como 1Password, y será necesario permitir que los empleados transfieran sus datos.
Fuentes: LastPass
Source link