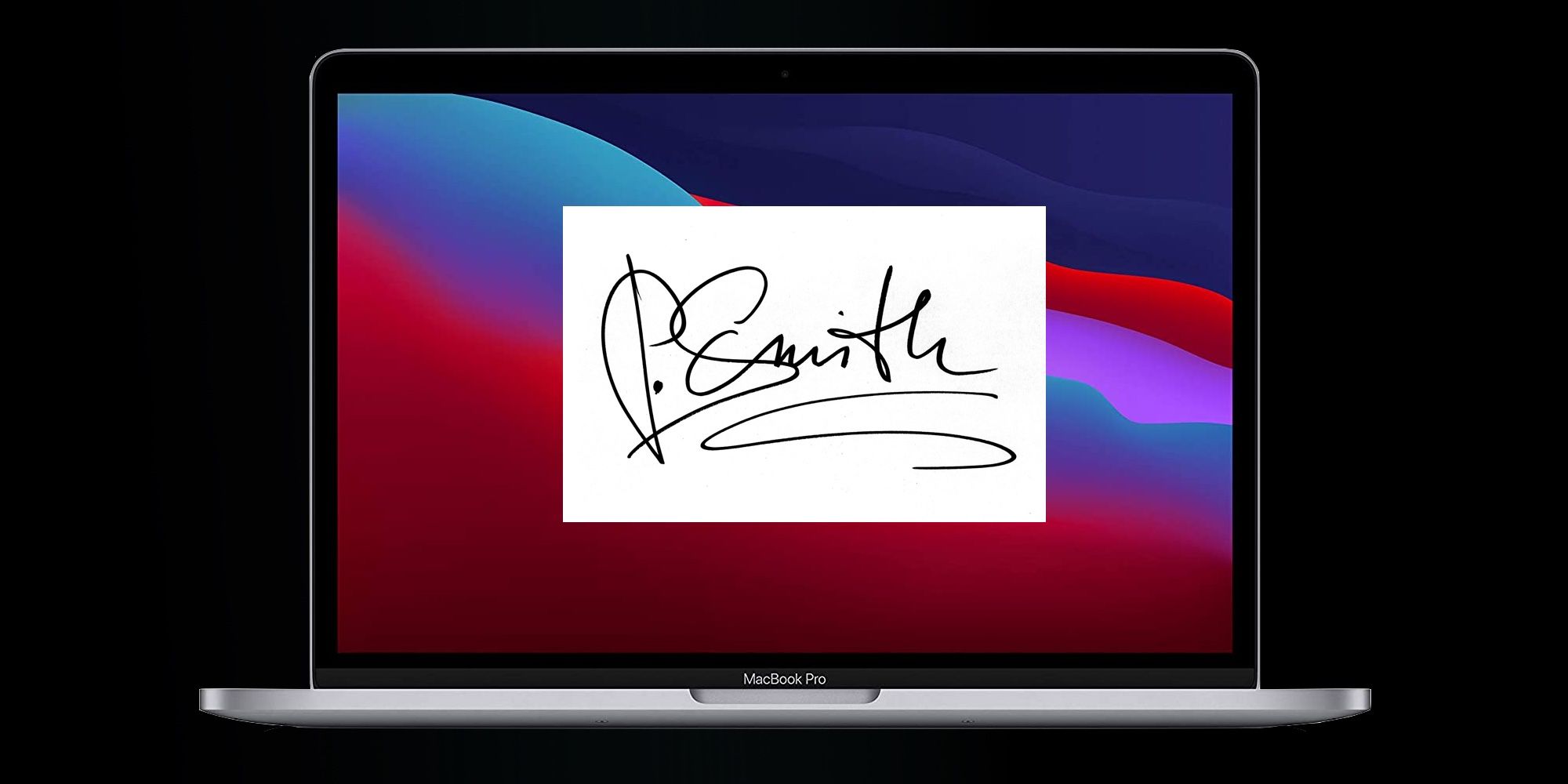Una computadora Mac permite a los usuarios guardar firmas electrónicas y agregarlas a archivos PDF. También hay una forma de insertar firmas en documentos de Word.
UN Mac ofrece una manera conveniente para que los usuarios inserten su firma en un documento, ya sea que utilicen archivos PDF o Word. Apple permite a los usuarios guardar versiones digitales de sus firmas en una Mac y acceder a ellas en cualquier momento para firmar un documento. Es posible que los usuarios necesiten agregar firmas a los archivos PDF, especialmente si cargan un formulario o firman un contrato. En Microsoft Word, agregar una firma digital es una forma útil de firmar una carta o declaración sin tener que imprimir el documento, firmarlo y luego escanearlo.
Este tipo de firma se denomina firma electrónica, esencialmente una versión digitalizada de una firma tradicional. Una firma electrónica se puede utilizar en muchos casos, pero es posible que los documentos legales más importantes no la acepten y requieran una firma digital en su lugar. Una firma digital garantizará la autenticidad de cualquier documento y se verifica con una insignia verde. Cualquier cambio realizado en el documento después de que se haya firmado invalidará la firma, agregando otra capa de seguridad. A diferencia de una firma electrónica, una firma digital debe crearse con una herramienta de terceros.
La Mac ofrece tres formas sencillas de crear firmas electrónicas para documentos PDF. Para comenzar, abra la aplicación Vista previa. Desde la barra de menú en la parte superior, haga clic en Instrumentos y luego Anotar. Haga clic en Firma y luego Crear firma. Alternativamente, abra un documento PDF o una imagen con Vista previa, haga clic en el Margen herramienta y luego la Señal botón. Toque en Crear Firma. El primer método permite a los usuarios rastrear su firma usando el trackpad. Si bien esta es la forma más sencilla de agregar una firma, es bastante difícil obtener un resultado preciso. El segundo método escanea la firma de un usuario usando la cámara web de la Mac. Para usar este método, firme en un papel blanco y sosténgalo frente a la cámara web hasta que se haya escaneado. El tercer método permite a los usuarios agregar una firma usando un iPhone o iPad. Seleccione un dispositivo de la lista y luego inicie sesión en la pantalla con un dedo o use un Apple Pencil en un iPad. Para los tres métodos, haciendo clic en Claro restablecerá la firma, y haciendo clic en Hecho lo salvará También hay una opción para agregar una descripción para una firma.
Insertar firmas en una Mac
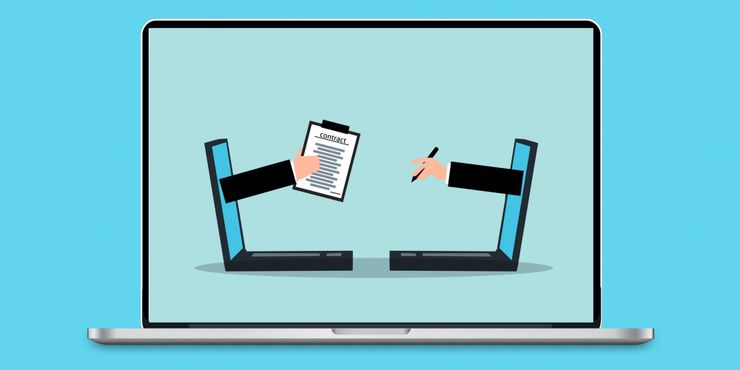
Una vez que se guarda una firma en una Mac, estará disponible dentro de la aplicación de vista previa para su uso en cualquier momento. Los usuarios pueden agregar varias firmas usando el método anterior, lo cual es útil si la Mac es una computadora familiar compartida. Para firmar un PDF, ábralo con Vista previa. Haga clic en Margen en la parte superior y luego haga clic en el Señal botón. Seleccione la firma de la lista y haga clic en ella. La firma se añadirá al documento. Los usuarios ahora pueden arrastrar la firma para cambiar su posición en el documento y tirar de las esquinas para cambiar su tamaño.
Firmar un documento de Word en una Mac es un proceso ligeramente diferente, ya que es un producto de Microsoft y no una aplicación nativa de Mac. Los usuarios primero deberán firmar en una hoja de papel y luego escanearla, ya sea usando un escáner o una aplicación de escaneo. Una vez hecho esto, guarde el archivo como una imagen en la Mac. Ahora, abra el documento de Word que debe firmarse. Clickea en el Insertar pestaña, seleccione Imágenes, y luego Imagen de archivo. Localice el archivo de imagen en la Mac y haga clic en Insertar. Cambie el tamaño de la imagen tirando de las esquinas, o haga clic en Cosecha para recortar los bordes. Guarde el documento una vez hecho. Para mayor seguridad, convierta el documento de Word a PDF para evitar más cambios. Para hacer esto, haga clic en Archivo, Guardar comoy, a continuación, seleccione ‘PDF’ en la Formato de archivo desplegable. Haga clic en Exportar para guardar el documento de Word como PDF en Mac.
Fuente: Apple, soporte de Microsoft