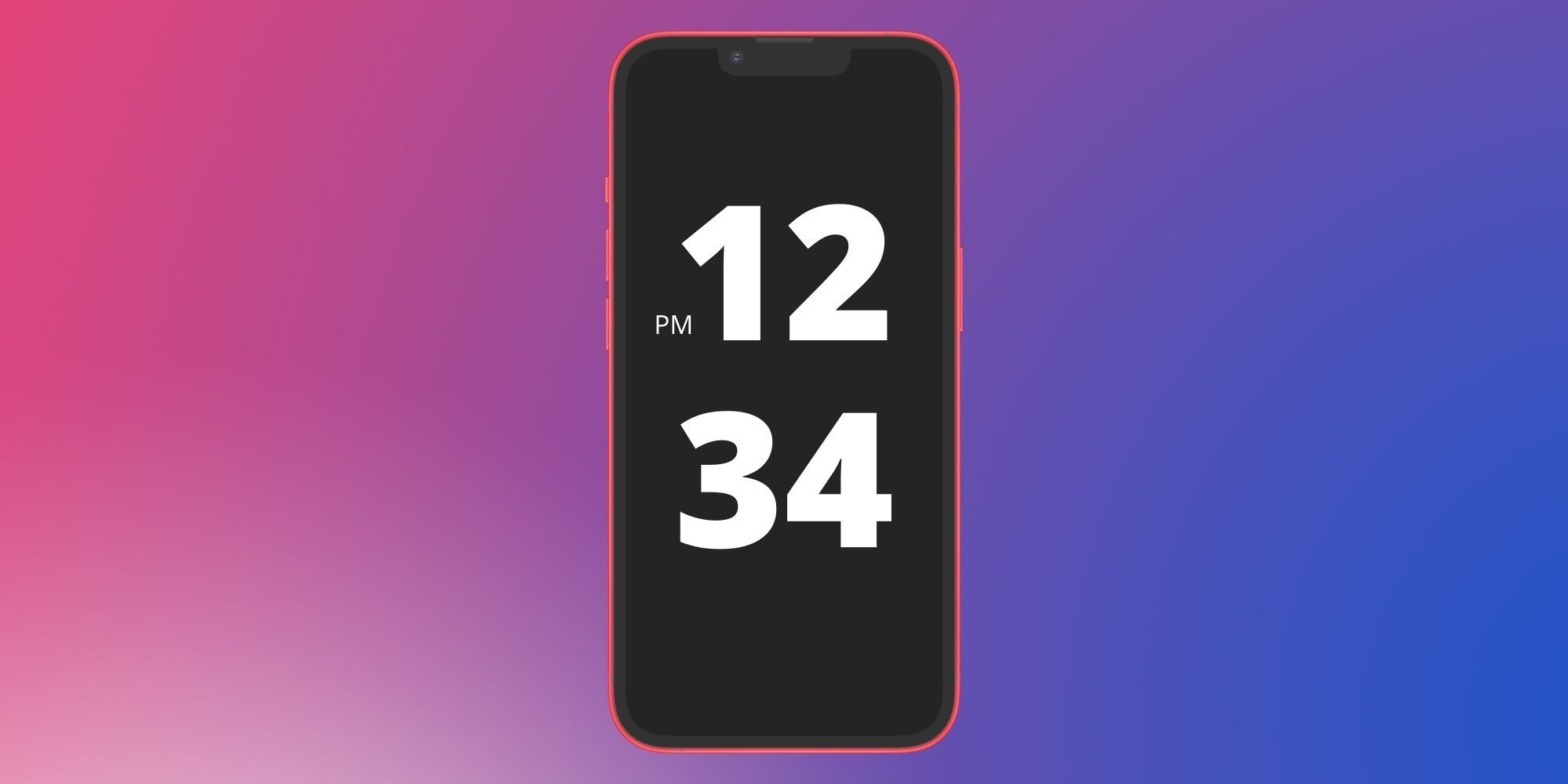Con un simple truco en el iPhone 13 o modelos anteriores, los usuarios pueden configurar la función de pantalla siempre activa, que de otro modo no está presente en un iPhone.
Hay un truco que permite a los usuarios habilitar la visualización siempre activa en un iPhone. En 2017, Apple lanzó el iPhone X. Fue el primer iPhone con una pantalla OLED con una resolución de 458 píxeles por pulgada. Desde entonces, todos los modelos de la serie iPhone cuentan con un panel OLED. La tecnología de visualización proporciona un mejor contraste y produce negros profundos, lo que mejora la experiencia de visualización general del usuario. Sin embargo, es posible que Apple no lance un iPad OLED hasta 2024.
La tecnología ha existido por un tiempo y ha sido utilizada ampliamente por los teléfonos inteligentes en el ecosistema de Android. El competidor de Apple, Samsung, fabrica sus teléfonos inteligentes emblemáticos con pantallas AMOLED de alta calidad con frecuencias de actualización más rápidas. Incluso algunos teléfonos inteligentes básicos de la compañía vienen con una pantalla OLED en lugar de un panel LCD. Si bien la pantalla OLED en un teléfono inteligente ofrece una mejor calidad de imagen, también desbloquea una característica valiosa llamada pantalla siempre activa.
Usando un truco simple, los usuarios pueden habilitar la visualización siempre activa en sus iPhones. Sin embargo, el truco solo funciona en los iPhone que vienen con una pantalla OLED, es decir, todos los modelos lanzados después del iPhone X, incluida la línea iPhone 12 y iPhone 13. El primer paso en el truco es encontrar una aplicación de mesita de noche que contenga fondos de pantalla en vivo con un fondo negro. A continuación, los usuarios pueden dirigirse a Apple App Store para encontrar la aplicación de su elección. Una vez que se descarga la aplicación de mesita de noche de su elección, los usuarios deben dirigirse a Acceso guiado en el menú Accesibilidad ubicado en Configuración en un iPhone y habilitarlo. Una vez que se habilita el acceso guiado, los usuarios deben abrir la configuración del código de acceso, asegurarse de que la opción Face ID esté habilitada y establecer un código de acceso guiado. El siguiente paso es habilitar el acceso directo de accesibilidad y configurar el bloqueo automático de pantalla en nunca.
Este truco es lo más cerca que puedes llegar a una pantalla siempre encendida en un iPhone

Después de completar todos los pasos anteriores, los usuarios pueden habilitar una pantalla siempre activa en sus iPhones. Todo lo que queda por hacer ahora es regresar a la aplicación de la mesita de noche, abrir el fondo de pantalla con un fondo negro y tocar tres veces el botón de encendido para habilitar el Acceso guiado. Esto establece la pantalla en el fondo de pantalla en vivo que podría mostrar la hora o la fecha y evita que otras aplicaciones envíen una notificación (o distraigan al usuario ya que el acceso guiado está habilitado). El acceso guiado permite a los usuarios de iPhone concentrarse en una tarea al restringir otras aplicaciones en el teléfono. Además, dado que la configuración de bloqueo automático de pantalla está configurada en nunca, el iPhone podría configurarse con el fondo de pantalla y parece una pantalla siempre encendida. Este es el truco de iOS 15 que permite a los usuarios habilitar la visualización siempre activa en los iPhones.
Para apagar la pantalla siempre encendida (o el acceso guiado), toque tres veces el botón de encendido. Los usuarios todavía pueden bloquear su iPhone tocando una vez en el botón de encendido, pero también apaga la pantalla. Para desbloquear, los usuarios pueden tocar dos veces el botón de encendido, lo que activaría el sensor Face ID. Desbloquear el dispositivo de esta situación también finalizará el acceso guiado, y los usuarios pueden volver a su pantalla de inicio deslizando hacia arriba desde el extremo inferior de la pantalla.
Fuente: iDeviceHelp / YouTube