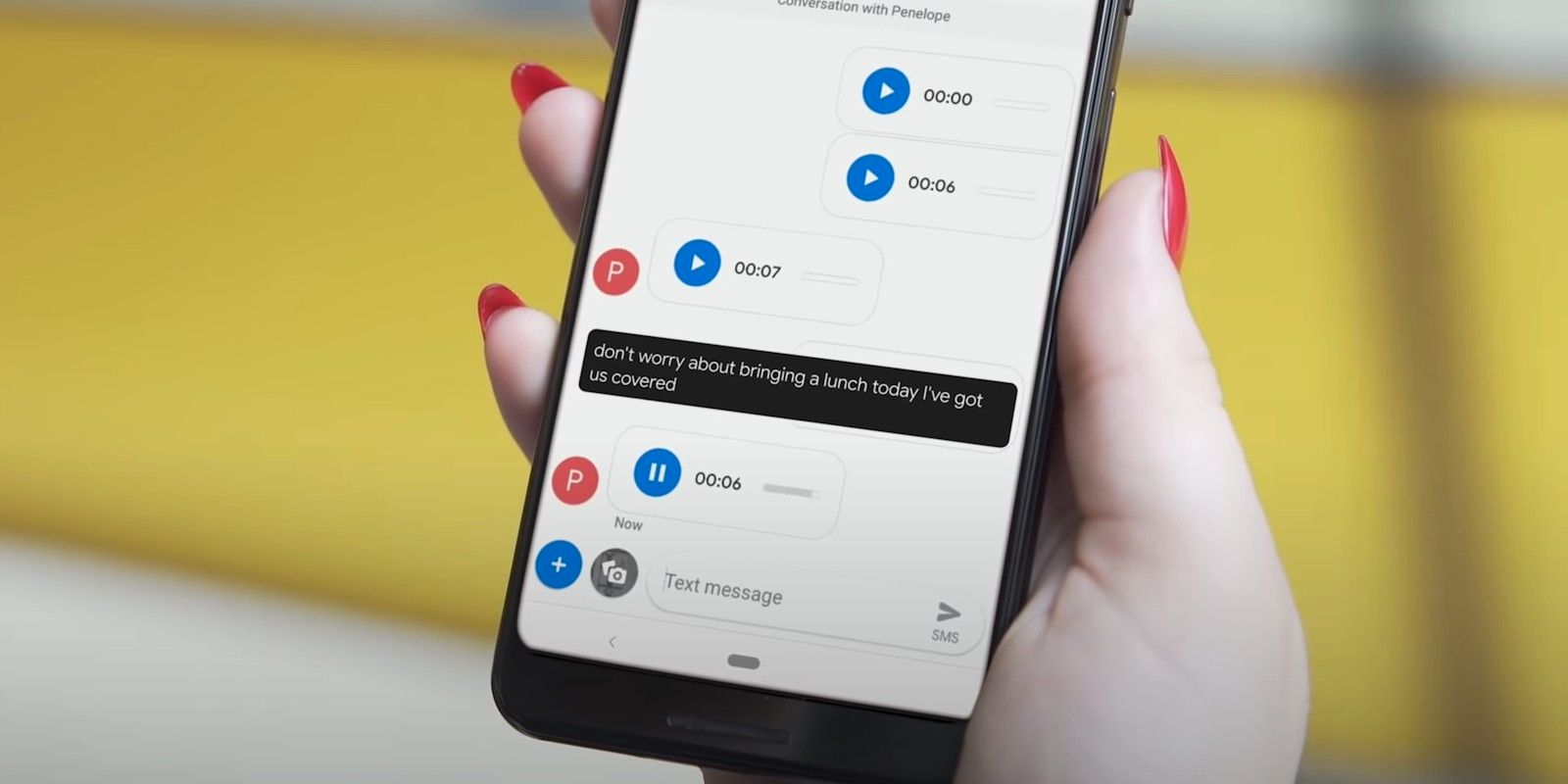Live Caption es una función de accesibilidad de Android que transcribe automáticamente el habla de videos y más en un dispositivo. Aquí se explica cómo encenderlo.
En 2019, Google anunció Live Captions, que como su nombre indica, es una característica que genera subtítulos en tiempo real para el discurso desde una variedad de fuentes en un dispositivo. Este no es el único tipo de función de accesibilidad que los gigantes tecnológicos como Apple, Google y Microsoft incluyen en sus productos que les permiten ser accesibles para todos. Algunas de estas características están a nivel de hardware, mientras que muchas de ellas están integradas en la experiencia del software.
Live Caption es una de las múltiples funciones de accesibilidad disponibles en Android. Otro es Live Transcribe, que es similar a Live Caption pero transcribe conversaciones en vivo. El amplificador de sonido también ayuda a las personas a escuchar con mayor claridad al amplificar ciertos sonidos, como las voces, a su dispositivo de audio Bluetooth conectado. Sin embargo, a diferencia de Live Caption, que está integrado en la máquina, Live Transcribe y Sound Amplifier son aplicaciones que los usuarios deben descargar en el dispositivo.
Live Caption está disponible en teléfonos inteligentes y tabletas con Android 10 y superior. Lo mejor de la función es que no requiere una conexión a Internet para funcionar, ya que el procesamiento de audio para la transcripción se realiza en el dispositivo, por lo que no se envían datos a Google ni se almacenan. Esto es importante para la privacidad, ya que la función funciona con llamadas telefónicas y videollamadas que a veces pueden incluir información privada. Desafortunadamente, desde que se anunció, Live Caption solo está disponible en inglés, pero Google ha dicho que se admitirán más idiomas en el futuro.
Cómo activar los subtítulos en vivo

Activar Live Caption es bastante sencillo. Todo lo que el usuario tiene que hacer es presionar cualquiera de los botones de volumen y seleccionar el ícono debajo del control de volumen en pantalla. Parece un cuadro de texto con una barra oblicua. Una vez encendido, el teléfono transcribirá el audio de un video, podcast, llamada o nota de voz en la pantalla. Los usuarios pueden arrastrar el cuadro de título por la pantalla con un “toque y mantenga” y luego muévalo a la posición que prefiera. El cuadro de subtítulos también se puede expandir tocándolo dos veces. Para desactivar Live Caption, los usuarios simplemente tienen que arrastrar hacia abajo el cuadro hasta la parte inferior de la pantalla. Otra opción es presionar cualquier de los botones de volumen y toque el ícono Live Caption.
Live Caption tiene su propia configuración que permite a los usuarios personalizar la experiencia. Para modificar esta configuración, vaya a la aplicación de configuración principal del teléfono, seleccione ‘Sonido’ (‘Sonidos y vibración’ en algunos dispositivos) y desplácese hacia abajo hasta ‘Live Caption’. La configuración de Live Caption incluye activar o desactivar las blasfemias, lo que puede ser útil cuando un niño usa el dispositivo. También hay un conmutador para ‘Etiquetas de sonido’, que usa etiquetas para informar al usuario de sonidos como risas, aplausos y música que no se pueden transcribir. Los usuarios también pueden alternar un interruptor que evita que el ícono de Live Caption sea visible en el control de volumen.
La configuración de Live Caption no termina ahí. Google también permite a los usuarios modificar el tamaño y los colores del texto transcrito, pero estas configuraciones se encuentran en un menú diferente. Para acceder a este menú, abra la aplicación Configuración, vaya a ‘Sistema,‘ y seleccione ‘Accesibilidad’. Desplácese hacia abajo hasta “Preferencias de subtítulos” y abra “Tamaño y estilo de subtítulos”. Los usuarios pueden cambiar el tamaño del texto aquí y elegir o personalizar el estilo de subtítulos que mejor se adapte a ellos.
Fuente: Google