macOS contiene miles de caracteres especiales, símbolos y emoji. Sin embargo, no son tan fáciles de acceder en una Mac como en un iPhone.
A Mac es una computadora poderosa capaz de un trabajo serio, pero macOS también ofrece a los usuarios una amplia gama de emoji, flechas, estrellas, moneda y, literalmente, miles de otros símbolos especiales en caso de que sean necesarios. Si bien estos símbolos son fáciles de encontrar en los dispositivos móviles de Apple, una Mac o MacBook de escritorio utiliza un sistema diferente que puede parecer desconocido para los usuarios nuevos de macOS.
macOS ha existido durante una década, pero comenzó como Mac OS X. A diferencia del software Macintosh System 9 de Apple, Mac OS X es un sistema operativo de nivel empresarial basado en Unix que aportó una gran confiabilidad a la Mac, reemplazando las raíces y la configuración de su computadora personal. Apple se prepara para un rápido crecimiento y cambio. macOS es una continuación de Mac OS X y aunque Apple nunca deja a los propietarios de Mac sin una ruta de transición, el sistema operativo se actualiza y perfecciona periódicamente. En 2011, Apple agregó la opción de usar emoji a través de su Visor de caracteres.
Apple hace que sea relativamente fácil usar emoji, flechas, estrellas, viñetas, varios símbolos de moneda y otros caracteres especiales en chats, redes sociales y documentos de todo tipo. Sin embargo, es una característica un poco oculta en macOS. La Mac es capaz de usar una lista de caracteres mucho más grande que los dispositivos móviles. Mientras que un iPhone y un iPad tienen un teclado emoji en pantalla dedicado que es solo un toque del Globo llave de distancia, una Mac y MacBook se basan en una ventana del Visor de caracteres con categorías de emoji y otros para elegir. Esta aplicación de utilidad macOS se puede abrir manteniendo presionada la tecla Control y Mando y luego tocando la barra espaciadora. La ventana del Visor de caracteres se desplaza sobre cualquier otra ventana hasta que se cierra, y al hacer doble clic en cualquier emoji se agregará al campo de entrada de texto actual.
Controles del visor de caracteres de macOS
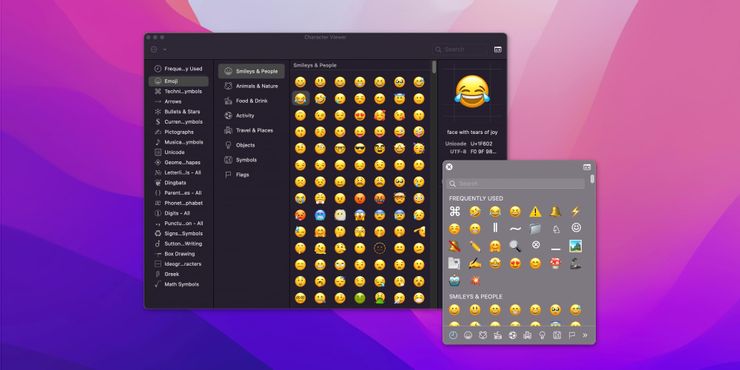
Se puede acceder a la utilidad Visor de caracteres de macOS de diferentes maneras. La más rápida es golpeando el Globo tecla, si está disponible, en el teclado del usuario. A esta tecla se le pueden asignar diferentes funciones, por lo que si no aparece el Visor de caracteres, el usuario debe verificar la Teclado pan en Preferencias del Sistema y establecer el Presione la tecla Globo para opción a Mostrar emojis y símbolos. Cuando se abre la ventana del Visor de caracteres, aparece una lista completa de emoji como la primera categoría debajo de las selecciones de ‘Uso frecuente’, que se actualiza automáticamente a medida que se usan los símbolos.
Hay tantos símbolos para elegir que Apple incluye un campo de búsqueda en la parte superior derecha para reducir la enorme lista de emoji y otros caracteres. disponibles, y un botón al lado para reducir la ventana a un tamaño más compacto si se elige entre las primeras categorías. Una vez que se encuentra el emoji o símbolo perfecto, al hacer doble clic se colocará en la ubicación actual del cursor de texto. Alternativamente, el usuario puede arrastrarlo desde la Vista de caracteres a un campo de texto. Los controles emoji de macOS se sienten un poco incómodos en comparación con presionar una tecla emoji en un iPhone, pero sigue siendo una característica conveniente para Mac usuarios
Fuente: Apple
