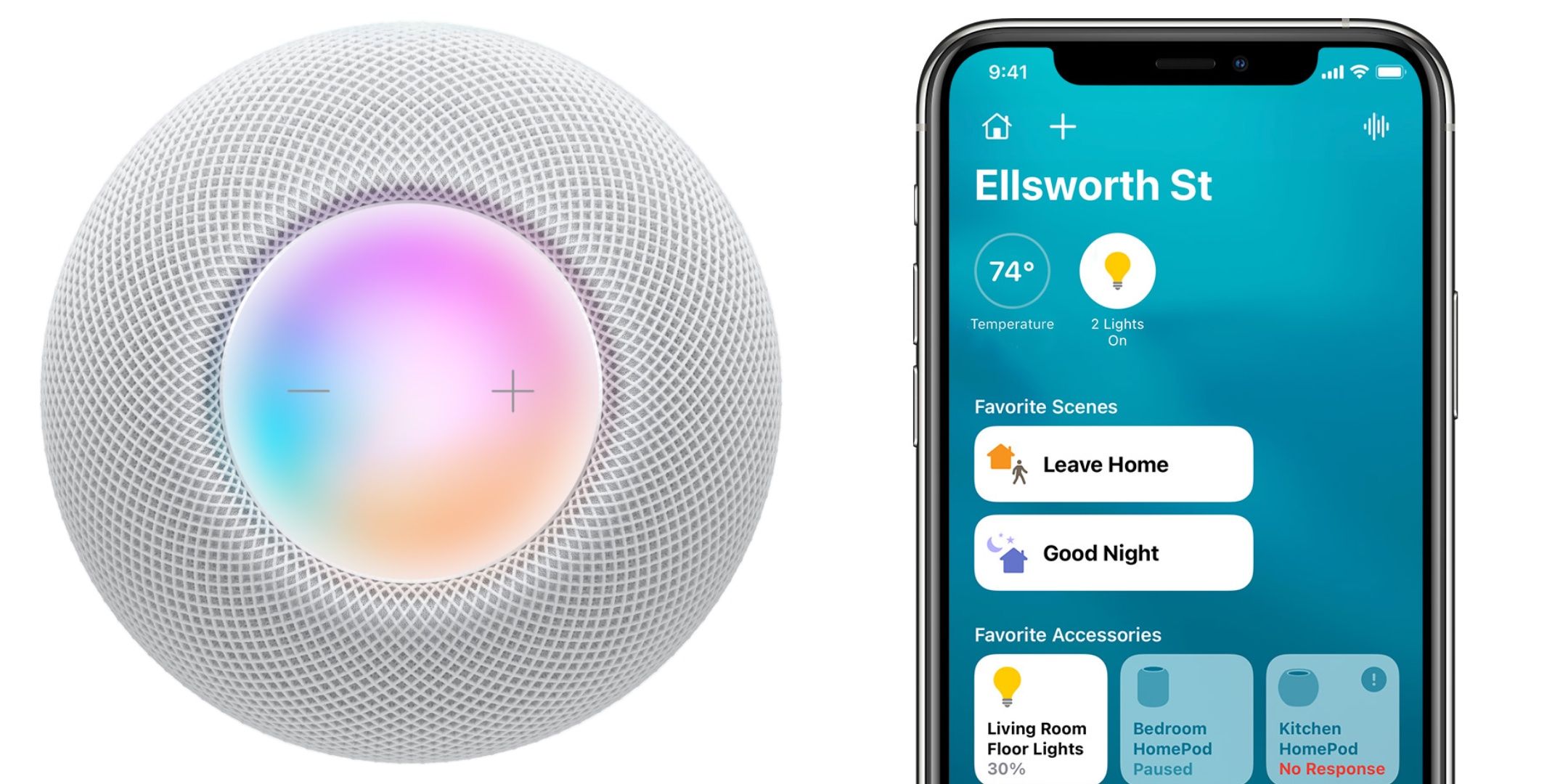¿Se pregunta si su HomePod está lo suficientemente cerca de un enrutador Wi-Fi o punto de acceso? Un ícono oculto en la aplicación Home muestra la intensidad de la señal de un HomePod.
Apple permite HomePod los usuarios verifican la intensidad de la señal Wi-Fi que reciben sus parlantes inteligentes, gracias a una nueva actualización. El HomePod y el HomePod mini son perfectos para esparcirse por la casa, pero no todos los rincones de una casa reciben el mismo nivel de cobertura Wi-Fi. Con un indicador dinámico, es posible mover un HomePod a la parte de una casa que tenga la mejor cobertura Wi-Fi. Alternativamente, la poca intensidad de la señal podría significar que es hora de buscar un enrutador más potente o agregar puntos de acceso para expandir el área de cobertura de la red.
El HomePod puede recibir actualizaciones inalámbricas que brindan nuevas funciones, correcciones de errores y parches de seguridad. El software HomePod está directamente vinculado a una versión correspondiente de iOS. Para que un HomePod se actualice con el software más reciente, un dispositivo conectado en la misma casa inteligente debe actualizarse con la última versión de iOS, iPadOS o macOS. Una actualización de iOS 15.5 en mayo de 2022 agregó nuevas funciones a la aplicación Home, incluida la capacidad de verificar la intensidad de la señal de la red Wi-Fi de un HomePod.
Para verificar la intensidad de la señal de un HomePod o HomePod mini, abra la aplicación Home en un dispositivo iOS, iPadOS o macOS conectado a la misma casa inteligente. Una vez que se abre la aplicación, desplazándose con fuerza hacia abajo en el Jugando ahora La pantalla revelará un menú de configuración. Alternativamente, al tocar el ícono de ajustes en la esquina inferior derecha de la misma pantalla también se abrirá la configuración. En la parte inferior de la pantalla, aparece la información de identificación del HomePod o HomePod mini. Esto incluye el número de serie, el número de modelo, la versión del software y la dirección Wi-Fi. Es en esta lista donde está oculto el indicador de estado de Wi-Fi.
Encuentra el mejor lugar para tu HomePod

Simplemente tocando la dirección Wi-Fi, que es el código de letras y números que identifican la información Wi-Fi de un dispositivo, revela el nombre de la red Wi-Fi conectada y la intensidad de la señal. El indicador es bastante rudimentario y contiene solo el ícono estándar de tres barras que muestra la fuerza de la red. Sin embargo, el ícono es dinámico, lo que significa que cambia a medida que cambia la intensidad de la señal de la red. Esto facilita ver cómo los ajustes afectan el HomePod y el HomePod mini en tiempo real. No está claro por qué el indicador útil no es más fácil de ver, pero la función puede ayudar a los usuarios a encontrar la mejor intensidad de señal para sus HomePods.
Dado que el HomePod no tiene pantalla, la configuración predeterminada indica al HomePod y al HomePod mini que se conecten a la misma red Wi-Fi que un dispositivo conectado. En el proceso de configuración, que es similar a conectar un par de AirPods o activar una Apple Card, los usuarios tendrán la opción de seleccionar una red Wi-Fi preferida. Es importante elegir la red Wi-Fi correcta porque la opción predeterminada no se puede cambiar sin reiniciar todo el dispositivo. Después de elegir una red Wi-Fi, la aplicación Apple Home puede mostrar la intensidad de la señal de la red durante un HomePod.
Fuente: Apple