El trackpad en una Mac es una de sus características más útiles. Sin embargo, es posible que los usuarios deban desactivarlo cuando no funcione correctamente o si prefieren usar un mouse.
Apple fabrica algunos de los trackpads con mayor capacidad de respuesta en la industria, y hay una manera fácil de desactivar uno en un Mac cuando un usuario lo necesita. Algunos usuarios prefieren usar un mouse con sus MacBooks, especialmente aquellos que están sentados en un escritorio todo el día. Los ratones generalmente son mejores para la productividad y, en algunos casos, pueden disminuir la fatiga cuando se usa una computadora portátil durante muchas horas. Una vez que un mouse está conectado a una Mac, hay muy pocas razones para mantener activo el trackpad. De hecho, puede provocar toques accidentales, por lo que es mejor desactivar el trackpad por completo.
Eso no quiere decir que el panel táctil en una Mac no tenga sus propias ventajas. Hay varias características que se pueden personalizar dentro de la configuración del trackpad. Por ejemplo, los usuarios pueden habilitar Toque para hacer clic lo que les permitirá abrir un enlace o hacer clic en un botón con solo un toque en lugar de presionar el panel táctil. También hay un Toca con tres dedos función que puede buscar texto resaltado, mostrando una definición y contexto si está disponible. Los usuarios de Mac también pueden personalizar las funciones de desplazamiento y zoom en su trackpad y habilitar o deshabilitar varios gestos. Algunos de estos incluyen deslizar entre aplicaciones de pantalla completa usando tres dedos, deslizar hacia la izquierda desde el borde derecho para que aparezcan notificaciones y mostrar el escritorio extendiendo con el pulgar y tres dedos.
A pesar de la funcionalidad que ofrece un panel táctil, si un usuario de Mac quiere desactivar el panel táctil, hay una manera bastante fácil de hacerlo. Primero, haga clic en el menú Apple y abra Preferencias del Sistema. Desde aquí, seleccione Accesibilidad. En la ventana que se abre, desplácese hacia abajo hasta la Motor en el panel izquierdo y luego haga clic en Control de puntero. Asegurarse Ratón y panel táctil está seleccionado en la parte superior, y luego marque la casilla que dice Ignorar el trackpad incorporado cuando el mouse o el trackpad inalámbrico están presentes. Una vez que se marca esta configuración, la Mac deshabilitará automáticamente el panel táctil cuando se conecte a un mouse o panel táctil externo.
Solucionar problemas del trackpad en una Mac
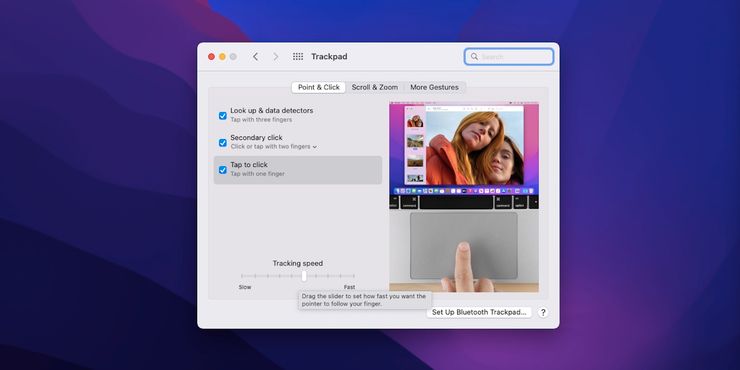
Aunque los trackpads de Mac tienden a ser mejores que los de Windows, hay algunos casos en los que es posible que no funcionen como se esperaba. Si el panel táctil parece demasiado rápido o lento, es probable que solo sea una configuración que deba modificarse. Para acceder a esto, abra Preferencias del Sistema y haga clic en Panel táctil. Luego ajuste el Velocidad de seguimiento escale como desee e intente usar el trackpad nuevamente. Si la función de clic derecho no funciona, hay una ventana donde los usuarios pueden elegir su gesto preferido para esta acción.
Hay algunos casos en los que el panel táctil responde a un clic, pero el puntero no se mueve. Cuando esto sucede, Apple dice que los usuarios deben asegurarse de que solo se use un dedo en el panel táctil, ya que no todas las Mac admiten la navegación con el puntero de dos dedos. Para verificar si esta opción se ha deshabilitado, los usuarios pueden abrir la configuración del Trackpad y luego hacer clic en Señalar y hacer clic. Si el Ignorar la entrada accidental del trackpad está seleccionada, no permitirá a los usuarios mover el puntero con dos dedos. Otra razón por la que el panel táctil podría no responder es porque la batería está demasiado baja. En este caso, conectar la Mac a una toma de corriente puede solucionar el problema. Si los problemas del panel táctil aún persisten, podría ser el momento de tomar la Mac en para el servicio.
Fuente: Manzana 1, 2
