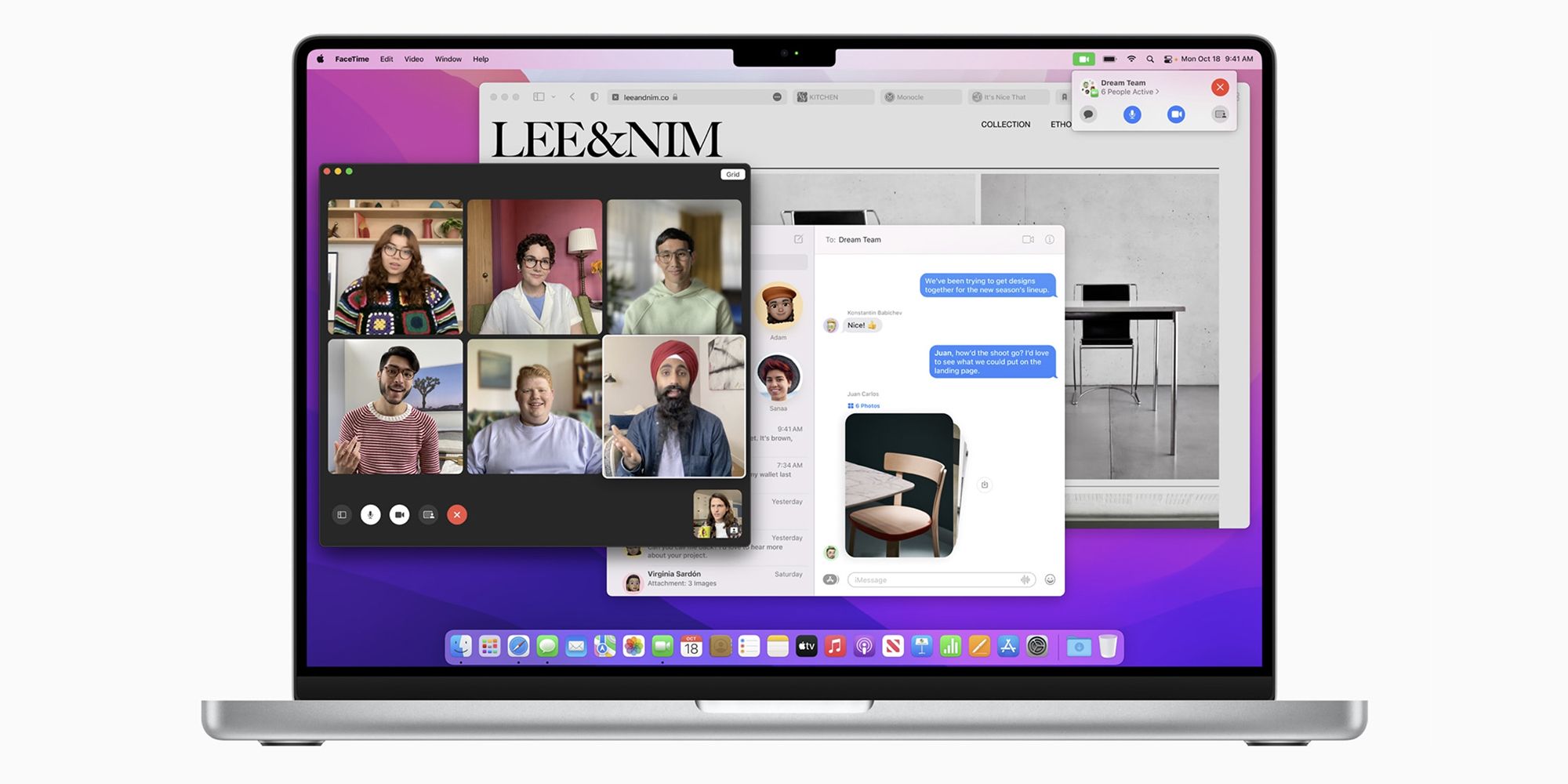Si los usuarios de Apple están atrapados en una atmósfera caótica o en una habitación desordenada, pueden usar un efecto de video para estar más presentables para una llamada de FaceTime.
Obtener un inesperado FaceTime Llamar a un dispositivo Apple puede ser una experiencia estresante, especialmente cuando la persona que recibe la alerta de chat de video no está lista para aceptarla. Es posible que no estén lo suficientemente presentables para aparecer en cámara, ya sea debido a su estado físico actual o a la monstruosidad que puede causar un entorno sucio. Si es lo último, FaceTime tiene un modo que puede arreglarlo para que la persona que llama se concentre completamente en la persona con la que se está contactando, no en su habitación desordenada u otras personas en segundo plano.
Los usuarios de iPhone pueden activar el modo Retrato, el mismo que usan para mejorar sus selfies, para mejorar su apariencia en una llamada FaceTime. El efecto de profundidad de campo de esta configuración agudiza el enfoque en el sujeto desenfocando el fondo. Al habilitar el modo Retrato para FaceTime, un usuario puede censurar lo que sucede detrás de él para que no se convierta en una distracción.
Para poder activar el modo Retrato para FaceTime en iPhone o iPad, los usuarios deben asegurarse de tener modelos de sus respectivos dispositivos que admitan el control de profundidad y que tengan iOS 15 o más reciente ejecutándose en ellos. Los pasos para desenfocar el fondo de FaceTime son similares para las cámaras de iPhone y iPad. Durante una llamada de FaceTime, los usuarios deben tocar su mosaico y luego presionar el ícono de usuario en la esquina superior izquierda del mosaico. Toque el icono nuevamente para desactivar el modo Retrato.
Uso del Centro de control de Apple para habilitar el modo vertical para FaceTime
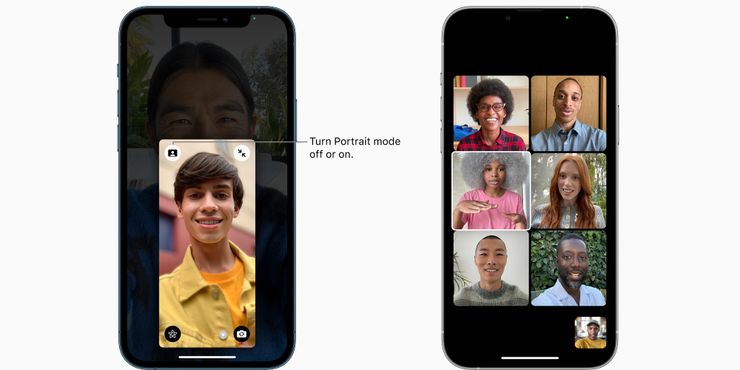
Otra forma de acceder a la función de fondo oculto es a través del Centro de control. Deslice el dedo hacia abajo desde la esquina superior derecha de la pantalla, luego toque el ‘Efectos de vídeo‘ loseta. Toque ‘Retrato‘ para activar o desactivar la función para FaceTime y luego regresar a la llamada activa. El fondo debería desdibujarse automáticamente, poniendo el foco visual en el usuario. Es importante tener en cuenta que esta función de llamada FaceTime solo funciona con la cámara frontal.
Ciertos usuarios de Mac también podrán aprovechar el modo Retrato durante las llamadas FaceTime. El modelo de Mac debe venir con un chip de silicona de Apple y ejecutarse en macOS Monterey o posterior para acceder a la función. Inicie la aplicación FaceTime en la Mac y, durante la videollamada, haga clic en Centro de control en la barra de menú en la parte superior de la pantalla, haga clic en ‘efectos de vídeo,‘ luego elige ‘Retrato.‘ Para desactivar el efecto, anule la selección de Retrato. Al igual que en un iPhone o iPad, los usuarios pueden activar el modo Retrato haciendo clic en su mosaico en la llamada FaceTime activa, luego haciendo clic en el ‘Efectos de vídeo‘ botón (icono de usuario). Vuelva a hacer clic para desactivar el modo Retrato.
Los fanáticos de Apple que usan FaceTime regularmente, especialmente para fines laborales, pueden beneficiarse al dejar el modo Retrato habilitado para la aplicación de videollamadas. Asegura que no importa dónde esté el usuario, su entorno no le quitará el foco de la conversación y también puede proporcionar un grado de profesionalismo. Además, si el usuario necesita mostrar algo en el fondo de la cámara, puede desactivar fácilmente el efecto borroso mientras FaceTime la llamada está en curso.
Fuente: soporte de Apple 1, 2, 3, 4, 5