Los entusiastas de Apple que desean una pantalla táctil en sus Mac ahora tienen una solución innovadora que permite que un iPad extienda o refleje el escritorio de Mac.
manzana se ha resistido obstinadamente a incorporar pantallas táctiles en sus computadoras Mac, pero los consumidores frustrados ahora tienen una solución sorprendentemente sofisticada que aprovecha sus iPads llamada Sidecar. Sidecar permite al usuario conectar su iPad, a través de una conexión inalámbrica o por cable, a una Mac para extender la pantalla de la Mac o para reflejar su pantalla. En cualquiera de los modos, los placeres del tacto, los gestos y el Apple Pencil están disponibles para los usuarios de Mac que hasta ahora no tenían esa funcionalidad en sus Mac.
Apple ha sostenido durante mucho tiempo que, si bien el tacto pertenece a sus teléfonos y tabletas, no tiene lugar en sus computadoras. La política contradice la tendencia de otros fabricantes de PC. Sidecar no revierte exactamente esa política, pero parece explotar un tecnicismo. Si bien la funcionalidad táctil está unida al iPad con Sidecar, el escritorio, las aplicaciones y la funcionalidad son decididamente Mac. Como resultado, Sidecar ha sido adoptado por sus primeros usuarios que han estado cantando sus elogios en las redes sociales.
El primer paso para configurar Sidecar es conectar su iPad a su Mac. Esto se puede hacer de forma inalámbrica o con un cable USB. En cualquier caso, tendrá que seleccionar ‘conectarse a iPad’ debajo del ícono de AirPlay (Catalina) o en el centro de control (Big Sur). Deberá iniciar sesión con la misma ID de Apple tanto en el iPad como en la Mac. Para operar de forma inalámbrica, necesitará Bluetooth, Wi-Fi y Handoff activados. De forma predeterminada, el iPad mostrará una extensión del escritorio existente de Mac aprovechando el iPad como espacio adicional, pero puede cambiar al modo espejo a través del menú AirPlay o Display. Una de las funciones más interesantes es la capacidad de mover una ventana específica a la pantalla del iPad. Entonces, por ejemplo, si está trabajando en Adobe Lightroom editando una foto, puede mover solo la foto al iPad para editarla o editarla con el Apple Pencil. Para hacer esto, todo lo que un usuario necesita hacer es mover el puntero sobre el ícono verde de pantalla completa en la ventana y mover la ventana hacia o desde el iPad.
Apple Sidecar ofrece controles táctiles para iPad de Mac
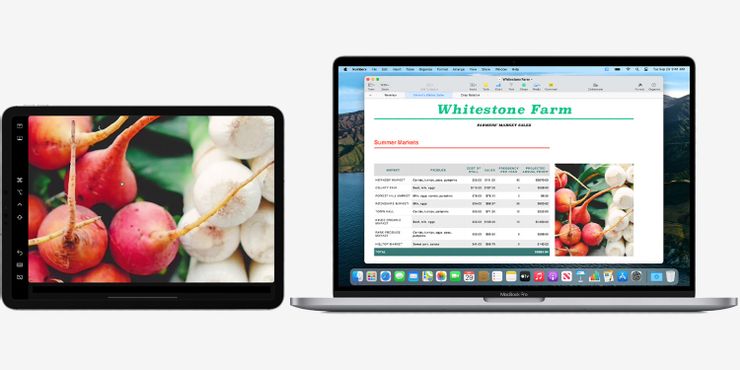
Una vez que está en funcionamiento, Sidecar se convierte en un simple caso de “lo que ve es lo que obtiene”. Todas las funciones que requieren un mouse en la Mac ahora se pueden realizar con un toque o un lápiz en el iPad. Además, hay algunas pequeñas ventajas que vienen con el uso de la versión de escritorio para iPad. Todos esos gestos multitáctiles de iOS ahora funcionan en el escritorio de Mac con iPad. Y Apple te da la oportunidad de mostrar la barra lateral y la barra táctil en el iPad. La barra lateral es una cinta de funciones en el borde del iPad para teclas universales básicas como comando, control y cambio. La barra táctil está duplicada de la MacBook Pro y contiene funciones específicas de la aplicación que de otra manera serían difíciles de encontrar. Los requisitos de Sidecar varían según la Mac, el iPad y el sistema operativo. Sin embargo, si cumple con las siguientes especificaciones, es muy probable que pueda ejecutar Sidecar: MacOS Catalina o más reciente en una Mac 2013 o más reciente e iOS 13 o más reciente en cualquier iPad Pro u otro iPad de modelo posterior.
Si bien no es una pantalla táctil de Mac literal, Sidecar es una alternativa decente para los leales a Mac que han estado clamando por ellos, aunque requiriendo un iPad para usar. También permite claramente a Apple mantener su postura de larga data en las pantallas táctiles para Mac. Sin embargo, nadie se va a quejar de que finalmente haya algún tipo de opción táctil para los usuarios de Mac.
Fuente: Apple
