Borde de Microsoft incluye un botón de Bing en la esquina superior derecha que permite a los usuarios acceder al nuevo Bing con tecnología de inteligencia artificial directamente desde el navegador web. Microsoft anunció su Bing con tecnología ChatGPT en febrero, en una medida que muchos creían que finalmente podría hacer que el servicio de búsqueda de la compañía fuera más competitivo frente a Google. Sin embargo, la función aún se encuentra en acceso temprano, lo que significa que las personas deben unirse a una lista de espera para poder probarla.
Se supone que el botón ‘Descubrir’ de Bing en Microsoft Edge ayuda a los usuarios con sus consultas de búsqueda al ofrecer acceso rápido a la búsqueda de Bing con ChatGPT. Sin embargo, para algunos, podría ser una distracción no deseada que afecte negativamente a la productividad. La buena noticia es que la función se puede eliminar fácilmente de Microsoft Edge. A partir de la versión 113, el navegador incluye un método GUI simple que permite a los usuarios eliminar el botón con unos pocos clics. Las versiones anteriores del navegador también permiten a los usuarios eliminar la función, pero debe hacerse mediante un hack del registro.
Eliminar el botón Bing de Microsoft Edge
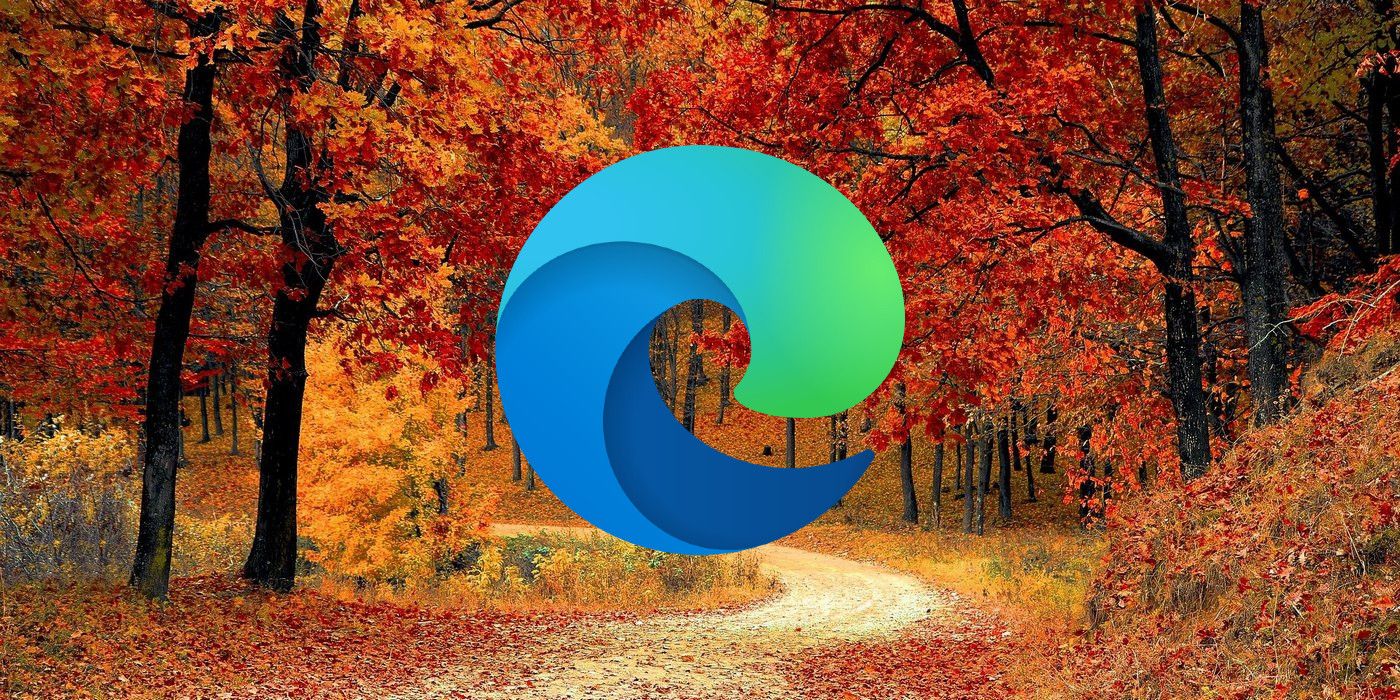 “/>
“/> Para eliminar el botón ‘Descubrir’ de Bing en Microsoft Edge, abra el navegador y haga clic en el botón de menú (tres puntos) en la esquina superior derecha. Ahora ve a ‘Ajustes’ en el menú desplegable y luego seleccione la opción ‘Barra lateral’ opción en el panel izquierdo. Ahora bajo ‘Configuración específica de la aplicación’ hacer clic ‘Descubrir.’ Finalmente, simplemente apague el interruptor al lado de ‘Mostrar Descubrir’ para deshacerse del botón Bing de Microsoft Edge. Para recuperarlo, simplemente vuelva sobre los pasos y active la palanca.
En versiones anteriores de Edge (versiones 111 y 112), no hay forma de desactivar el botón Bing desde Configuración. En cambio, los usuarios deben editar el Registro en Windows y ejecutar un comando en Mac y Linux. Comenzando con Windows, abra el editor del Registro buscando ‘registro’ (sin comillas) en el menú Inicio de Windows y luego seleccionando ‘Editor de registro.’ Ahora navega hasta ‘HKEY_LOCAL_MACHINE\SOFTWARE\Policies\Microsoft’ Usando el panel izquierdo, haga clic en un espacio en blanco en el panel derecho en el ‘Microsoft’ carpeta y seleccione ‘Nuevo > Clave.’
Nombra la nueva clave ‘Borde’ (sin comillas), y luego en la subcarpeta Edge recién creada, haga clic derecho y seleccione ‘Nuevo > DWORD.’ Nombralo ‘HubsSidebarEnabled.’ Ahora haga clic derecho en ‘HubsSidebarEnabled,’ seleccionar ‘Modificar,’ y establezca los datos del valor en ‘0’ (sin comillas). Golpear ‘DE ACUERDO’ cuando termine. Abra Microsoft Edge, escriba ‘borde://política’ (sin comillas) en la barra de direcciones y presione Enter. Finalmente, haga clic en ‘Recargar políticas’ para deshacerse del botón Bing y la barra lateral.
En una Mac, abra la aplicación Terminal, copie y pegue el siguiente comando: ‘abrir -n -a “Microsoft Edge” –args –disable-features=msEdgeSidebarV2’ (sin comillas) y presiona Enter. El botón Bing ya no será visible la próxima vez que se abra Microsoft Edge. En Linux, abra una terminal y ejecute el siguiente comando: ‘microsoft-edge-stable –disable-features=msEdgeSidebarV2’ (sin comillas) para deshacerse del botón Bing de Borde de Microsoft.
Fuente: Microsoft
Source link
